1. Create
由 Table 创建 PivotTable
- 首先回顾一下快速创建 Table 的方式: 选中目标区域的第一个单元格(第一个 Header)$\to$
Ctrl+Shift+Right全选所有的 Headers$\to$Ctrl+Shift+Down全选所有的数据$\to$Ctrl+T创建 Table,然后改名 - 菜单栏
Insert$\to$PviotTable$\to$输入 Table 名 - 在右侧栏目根据需求定义 Fields
创建完成后,根据需要把不同的 Fields 拖入右下角的四个象限框中。例如,显示各大洲在各个年份的再生能源和化石能源发电量
Columns: 年份Rows: 大洲$\to$再生能源/ 化石能源Values: 发电量
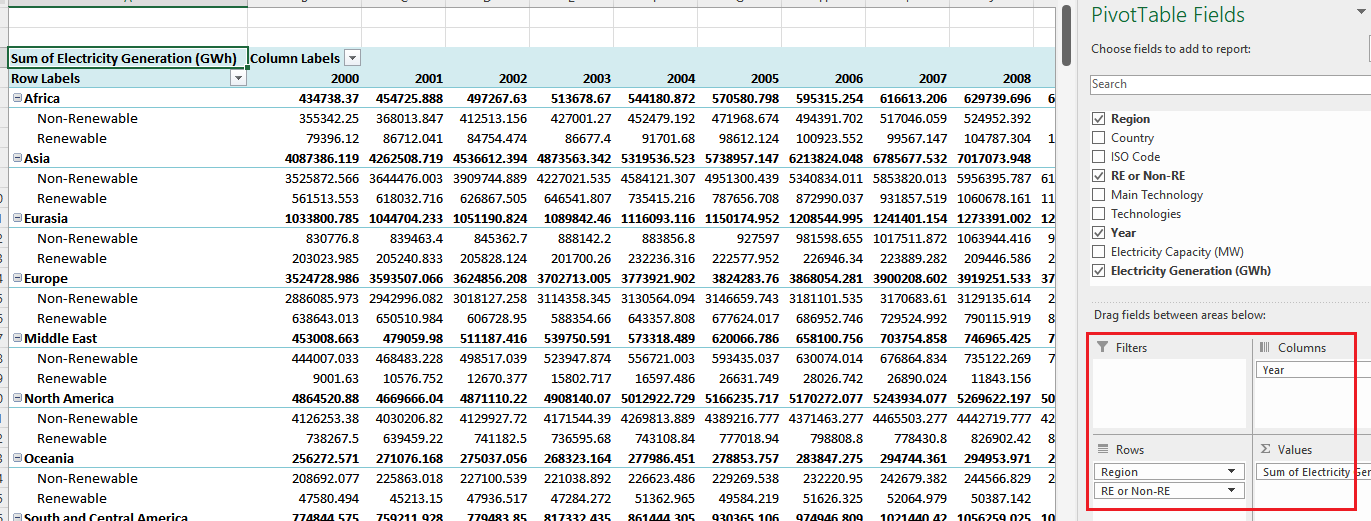
如果不小心关闭了 Field List,可以点击下图红框打开
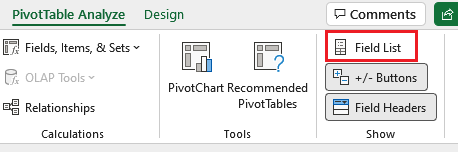
2. Modify
更改统计方式: Sum Count Average Max…
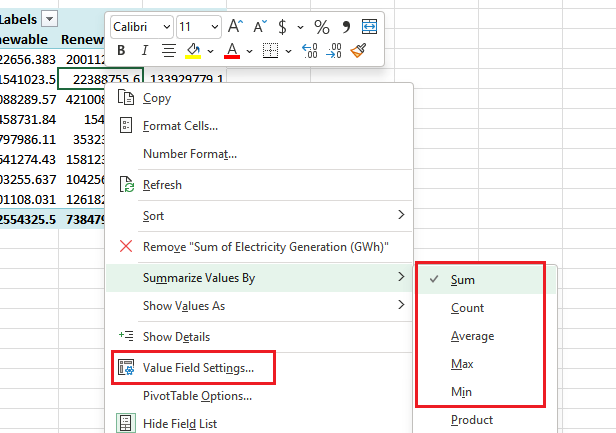
更改统计值的显示方式:
- 下图1: 查看各洲再生能源占总发电量的比例
- 下图2: 看看哪个洲使用了最多的再生能源
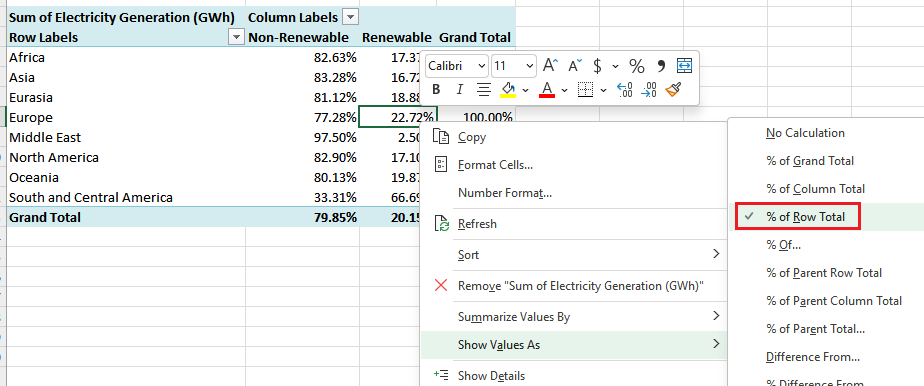
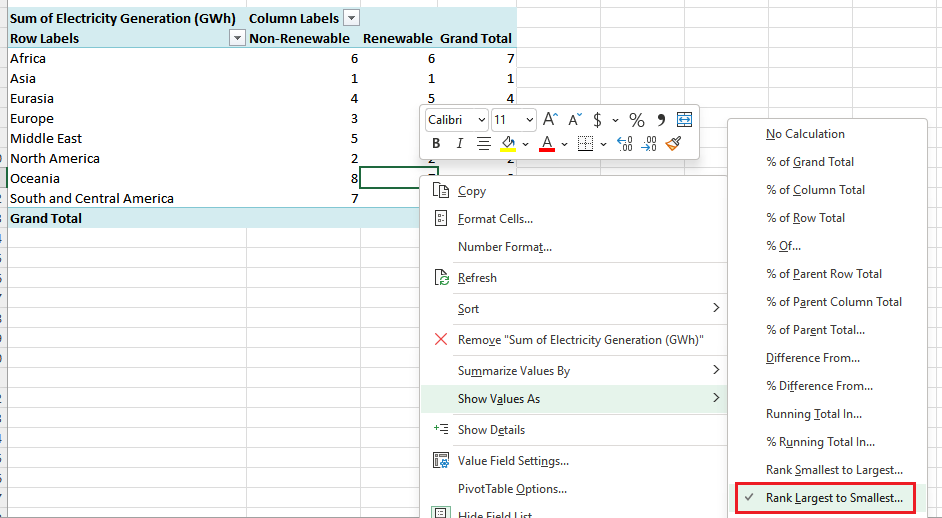
为空白单元格赋初值: 菜单栏 PivotTable Analyze$\to$PivotTable$\to$Options$\to$在弹窗中完成如下修改
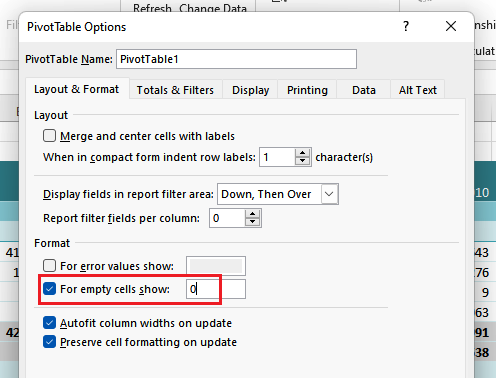
3. Design & Layout
菜单栏 Design
Subtotals(红框): 是否显示子类的统计和(及其显示位置)Grand Totals(蓝框): 是否在表格底部和右侧显示列、行的统计和Report Layout(绿框): 修改排版格式
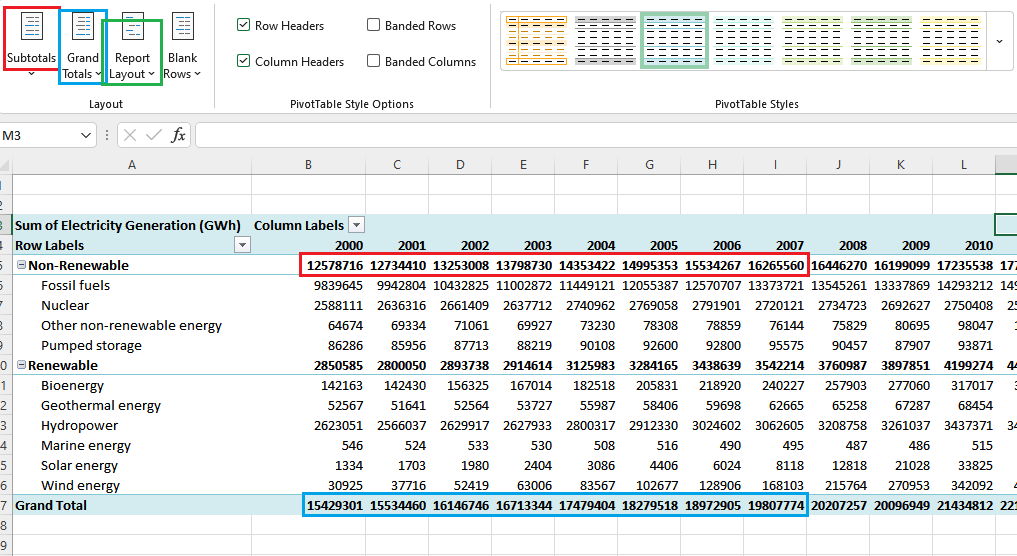
More about Subtotals
如果有两层及以上的 Subtitle,但是只想让第一层不显示其 Subtotal,此时可以选中第一层的 Header 并右键单击$\to$取消勾选 Subtotal "..."
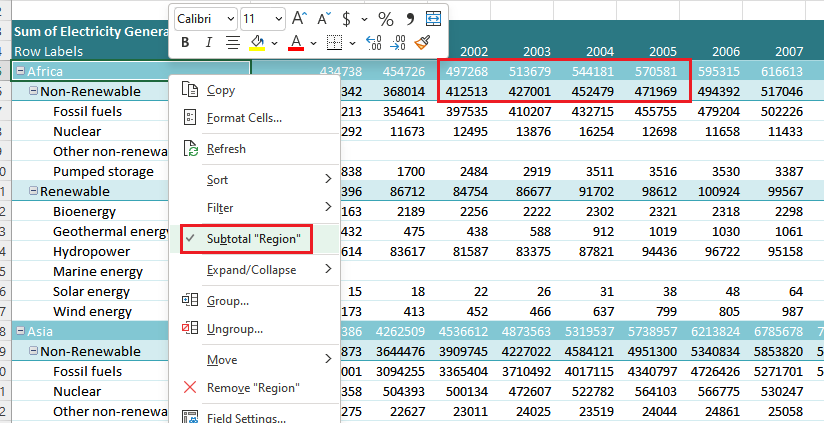
可以定义多种 Subtotal 方式,例如想要让第二层的 Subtotal 同时显示均值以及求和:
- 选中第二层的 Header 并右键单击$\to$
Fielding Settings - 在弹窗中完成如下操作,可以看到显示出了两种统计值
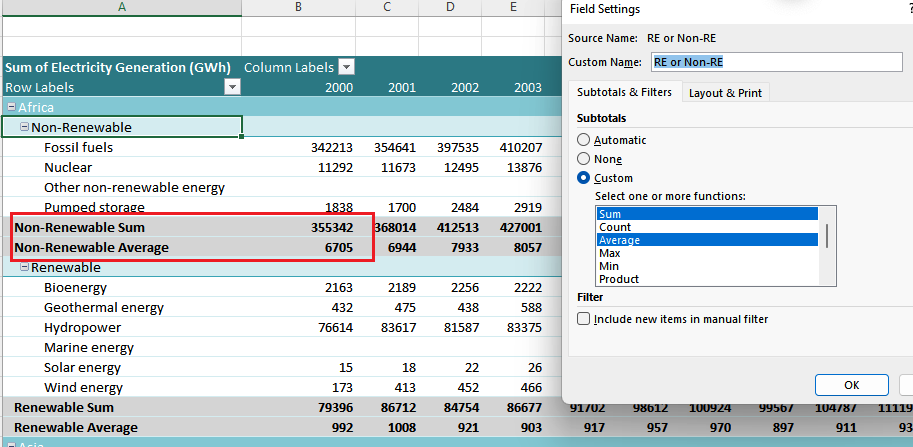
4. Data Processing
4.1 Group
当选择日期作为 Rows 的时候,Excel 可能会自动按照年、季度对日期进行分组,点击下图中的红框来取消该自动分组
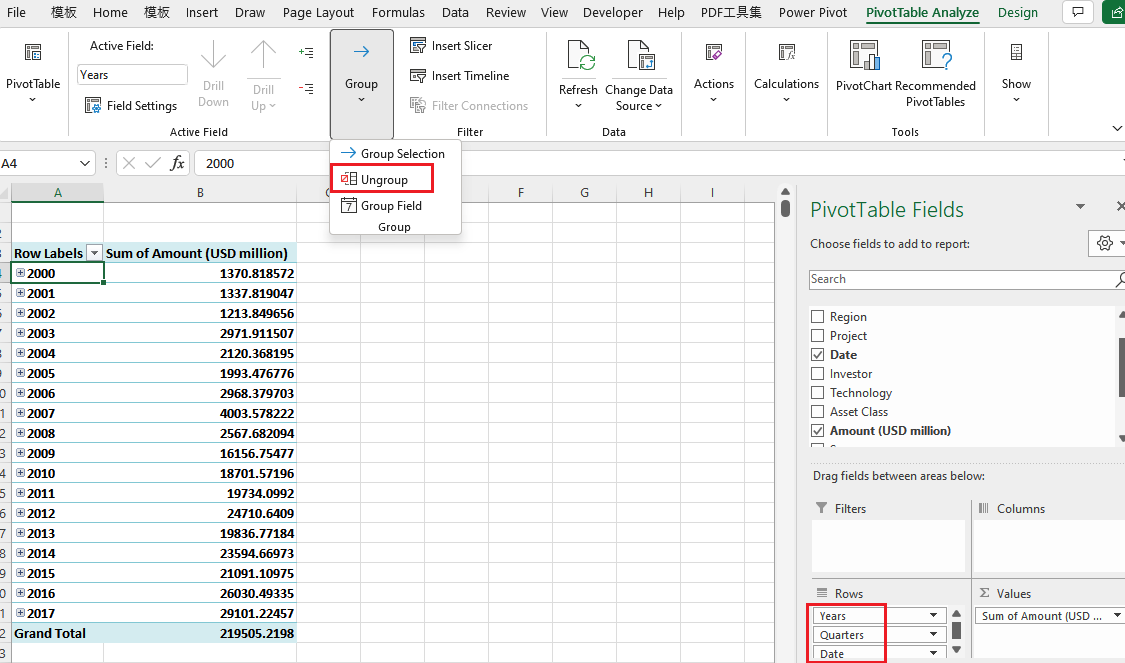
然后自定义具体的分组方式,例如下图按照年、月对日期进行分组
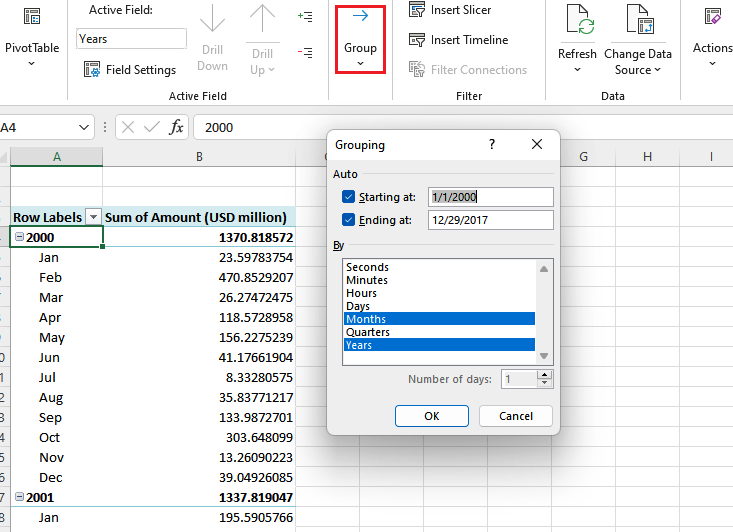
创建 Group
- 下图1: 按住
Ctrl选中想要分类的三个对象$\to$点击菜单栏Group - 下图2: 新创建的 Group
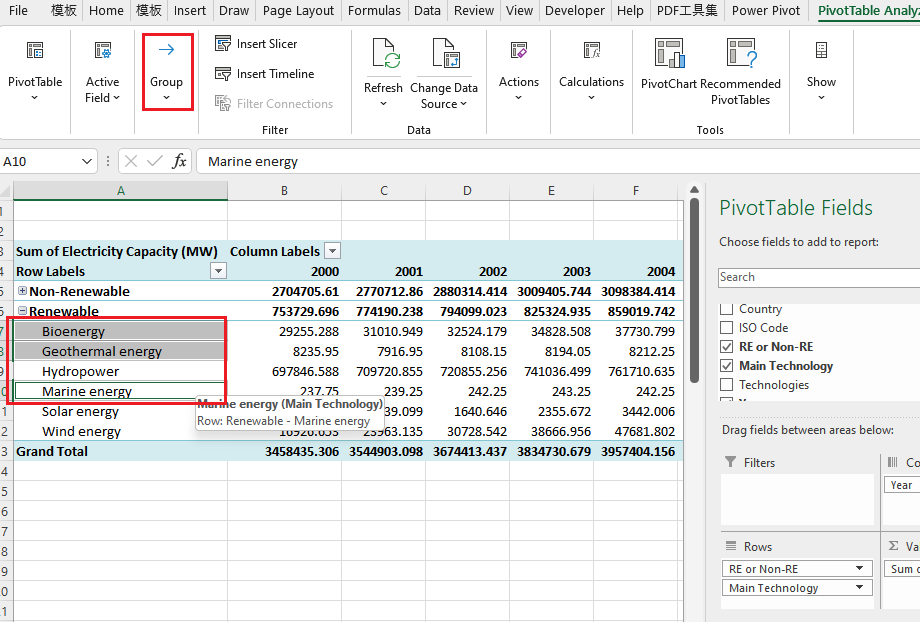
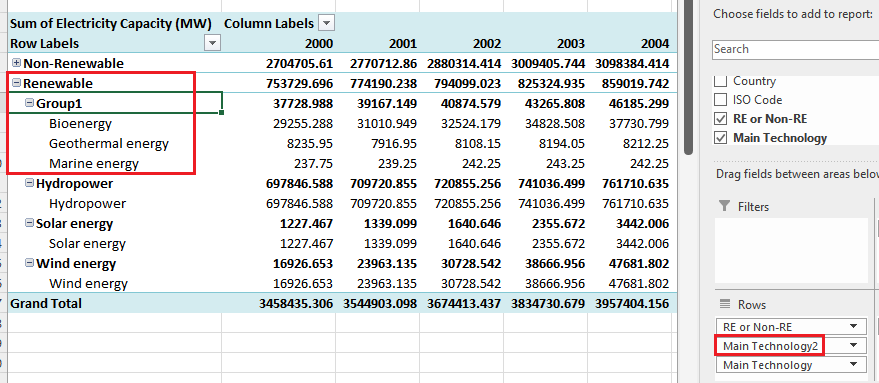
4.2 Sort
Simple Sort: 根据选中列排序
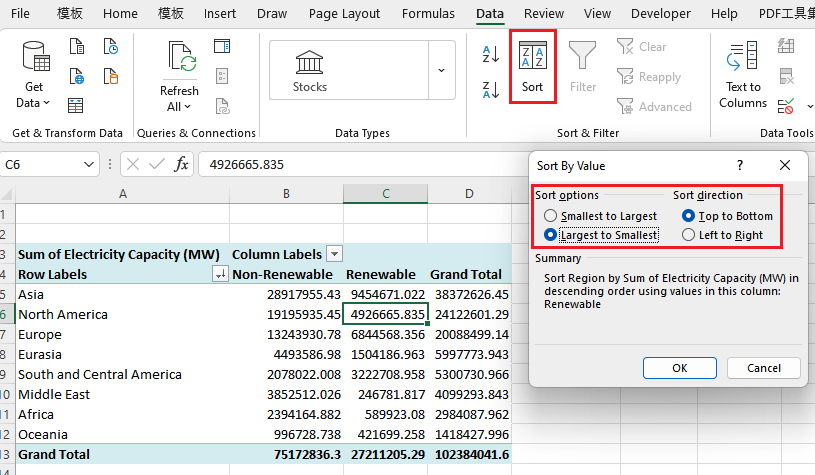
Sort with Custom List: 使用 Custom List,我们可以添加/修改一些默认的排序方式(例如当对一周7天排序时,可以让 Tuesday 排在第一个)
Excel 已经默认定义了一些,查看方式
- 下图1: 点击
Edit Custom Lists... - 下图2: 可以看到默认对于一周7天的排序是从 Sunday 开始的
- 下图3: 通过三步操作,添加一个从 Wednesday 开始的排序方式
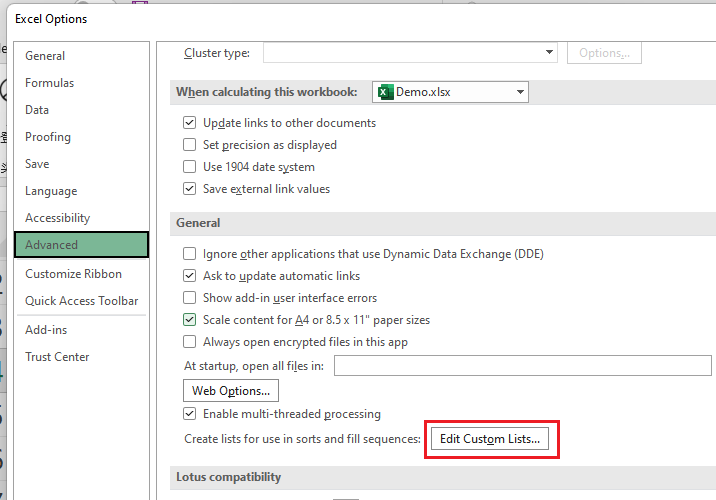
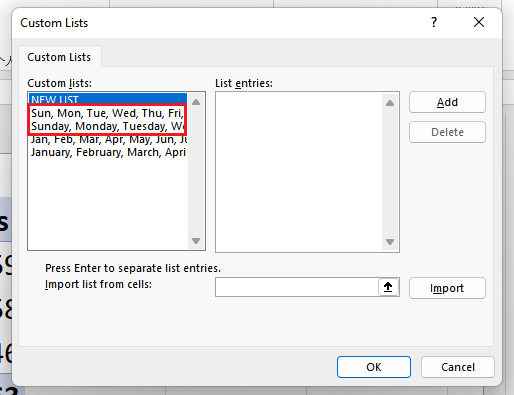
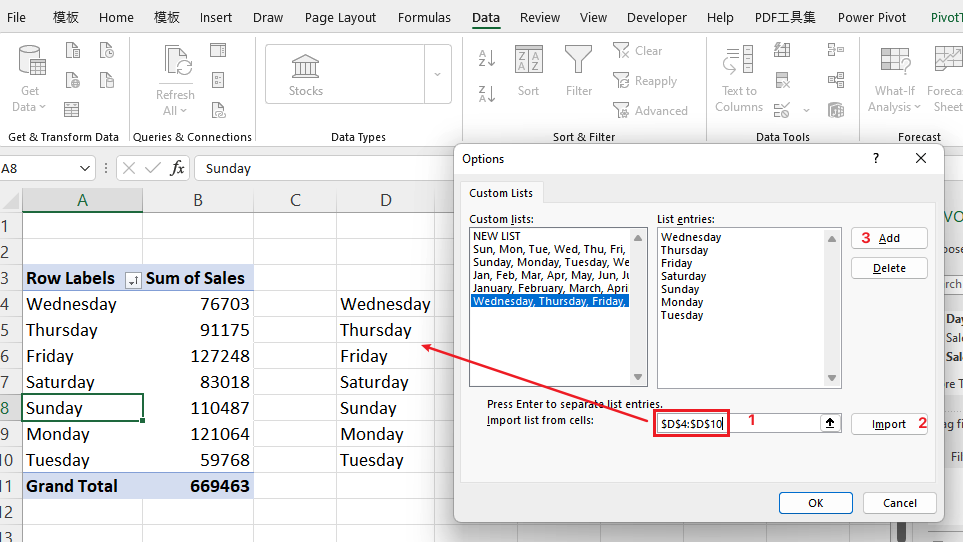
4.3 Filter
Simple Filter
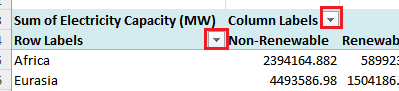
对于日期、文本、数字类型数据的简单排序,都能在点击上图箭头所打开的窗口内实现,详见我的另一篇 Wiki: Excel Basis #4.3
Clear Filters 三种方式
- M1: 点击上图红框$\to$
Clear Filter From "..." - M2: 菜单栏
PivotTable Analyze$\to$Actions$\to$Clear - M2: 菜单栏
Data$\to$Sort & Filter$\to$Clear
Filter in Fields
To filter by a field that we do not want to show in the PivotTable itself
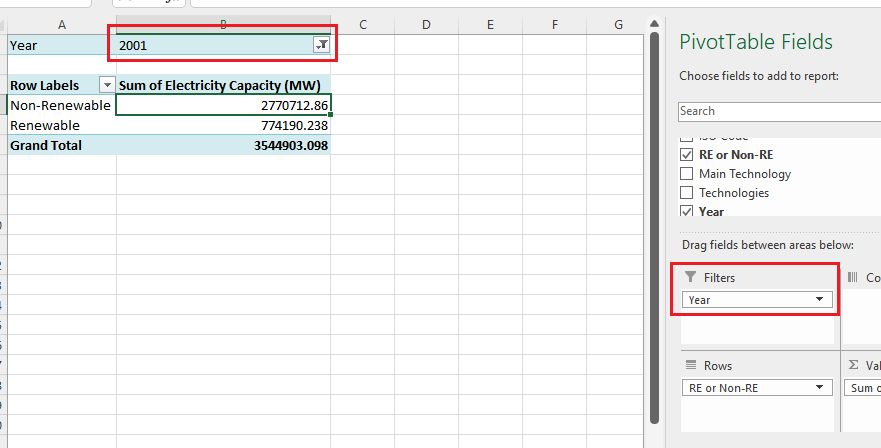
需要注意的是,当在 Filter 里选取了多个对象,PivotTable 会以求和的形式把它们合并后显示。此时如果需要分别展示这些对象,需点击下图2中红框,然后便能为每个对象单独生成一张 Sheet
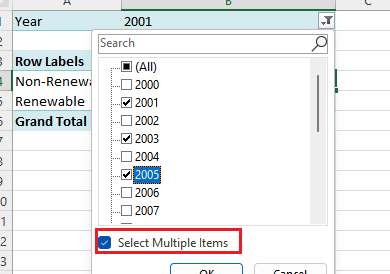
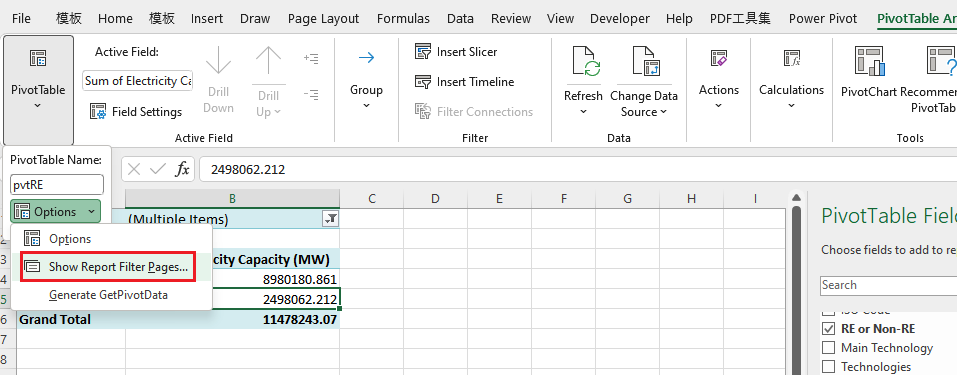
5. Calculations
Calculated Fields 类似于创建列,Calculated Items 类似于创建行
5.1 Calculated Fields
Formulas refer to other fields in a PivotTable
创建
- 下图1: 打开编辑窗口
- 下图2: 在弹窗中完成如下四步操作(创建一个新的 Field,储存对应的人民币金额)
- 下图3: 创建完成后该 Field 会出现在 Fields List 中随时调用
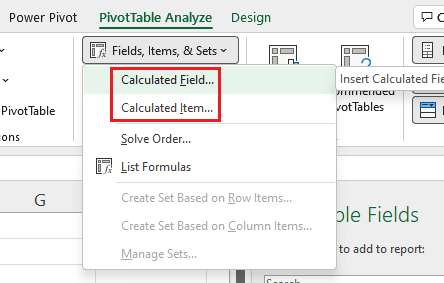
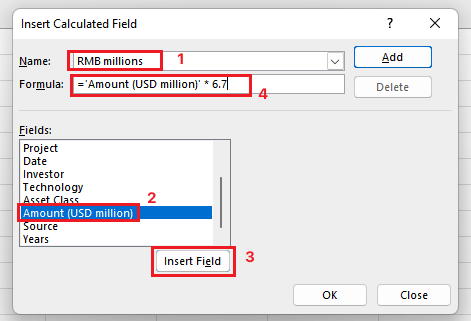
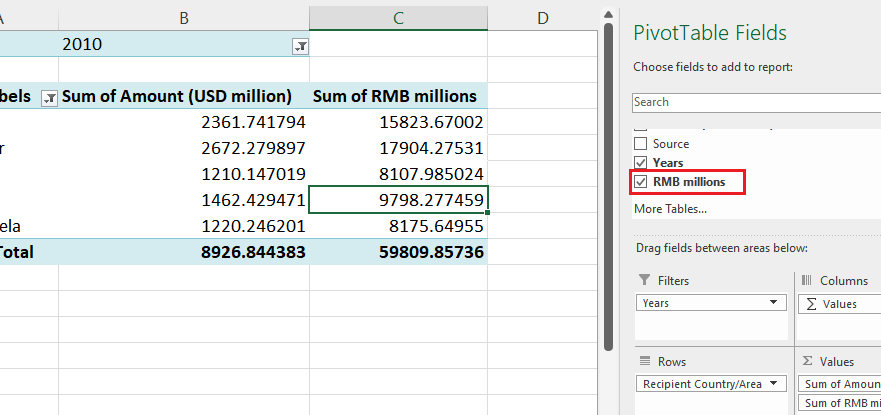
修改/删除: 在上2图弹窗中直接操作
5.2 Calculated Items
Formulas refer to other items within a specific PivotTable
Calculated Item 不能创建于已经存在 Groups 的 PivotTable。一般情况下,Table 和它所有的 PivotTable 都是相互联系的的,因此如果在一个 Table$\to$PivotTable_1 中创建过 Groups,那么即使重新 insert Table$\to$PivotTable_2,这张新建的表也会带有 Groups 信息。面对这种情况,我们需要的是基于 Table 彻底创建一张新的 PivotTable</spane>:
- 下图1:
Alt + D + P$\to$点击Next - 在下个窗口输入 Table 名$\to$点击
Next - 下图2: 点击
No(表示彻底新建)
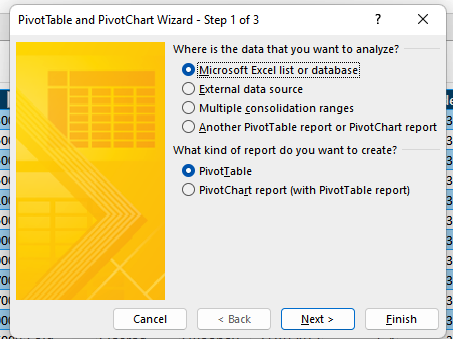

创建 Calculated Items:
- 下图1: 打开编辑窗口
- 下图2: 在弹窗中定义 Calculated Items
- 下图3: 成功显示
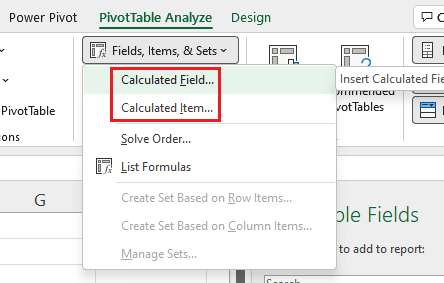
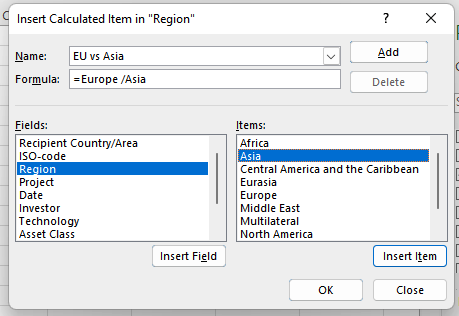

6. PivotChart
PivotChart 近似于 Chart,其不支持创建部分类型的图表(下图的红框部分)
而大部分对 Chart 的修改/美化都能同样应用于 PivotChat,详见我的另一篇 WIKI: Excel Data Visualization
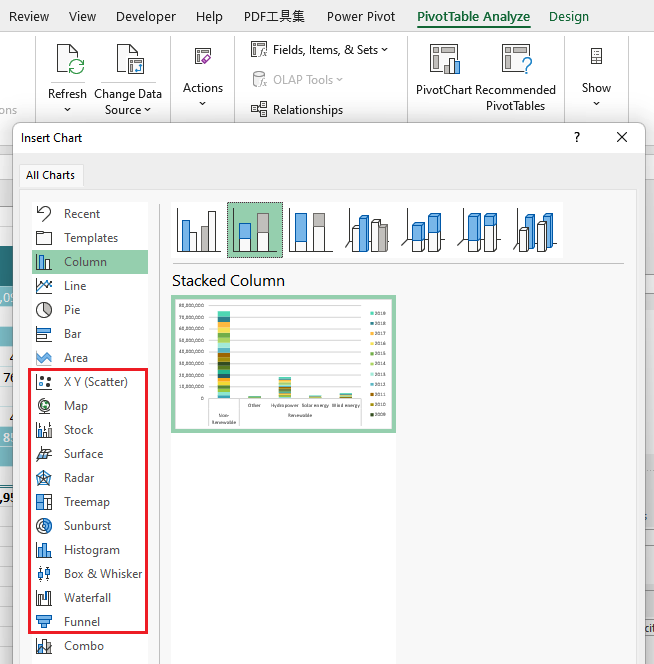
插入 PivotChart 后的界面大致如下:
- 右侧栏目的名字,变成了
PivotChart Fields - 右侧栏目下方的变化:
Column$\to$Lengend,Row$\to$Axis - 左侧图表中的灰色窗口: 调整 Legend/Axis 显示的信息
- 左侧图表右下角的加减符号: 调整分类信息的细节程度(
+意味着更细节的分类,-更粗略的分类)
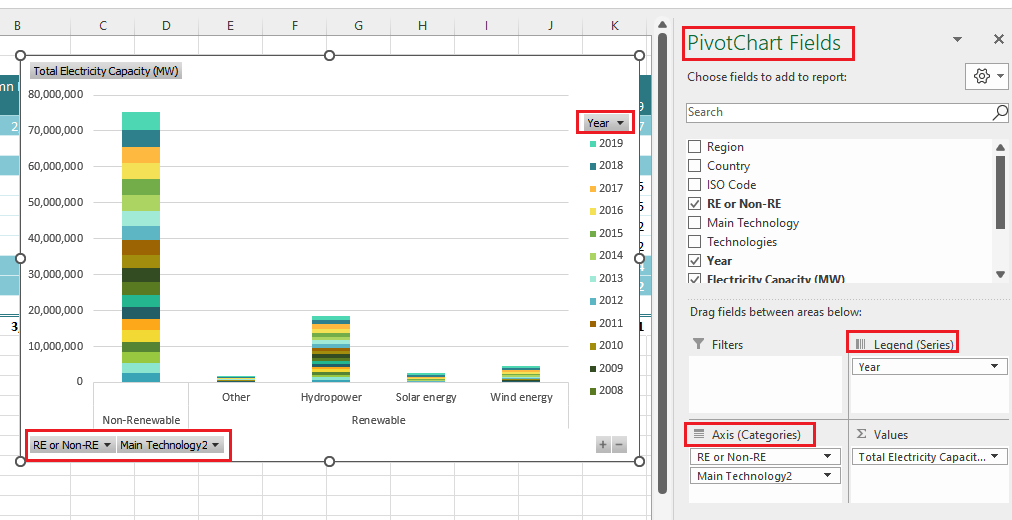
添加 Filter: 把上图右下角 Axis 框中的第一项拖进上方的 Filter 框中后,左侧图表左上角就会出现一个 Filter
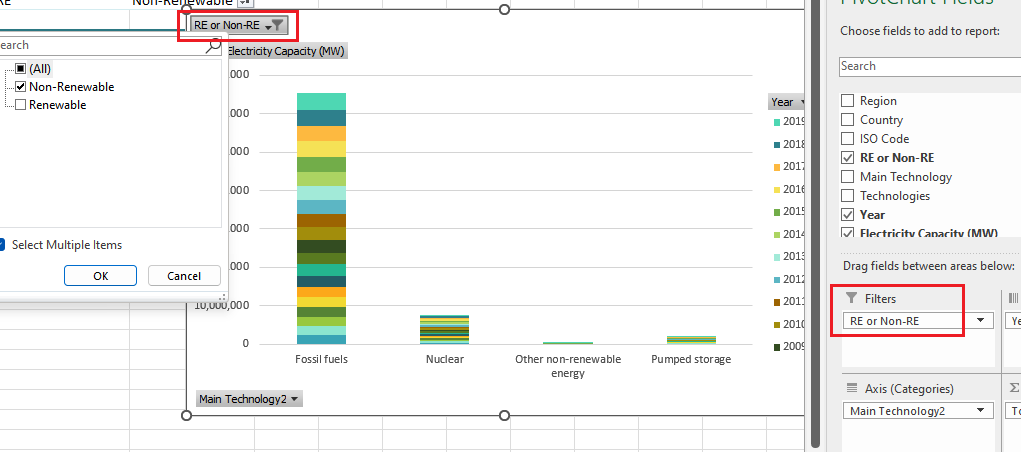
取消显示图表中所有的灰色框: 菜单栏 PivotChart Analyze$\to$Show/Hide$\to$Field Buttons
Document Information
- Author: Zeka Lee
- Link: https://zhekaili.github.io/wiki/excel/excel-pivotTable/
- Copyright: 自由转载-非商用-非衍生-保持署名(创意共享3.0许可证)