LINKs Back: WIKI: Power BI
1. Get Data 导入数据
(1) 从当前 Workbook 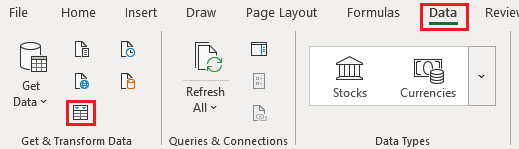
(2) 从外部 Workbook 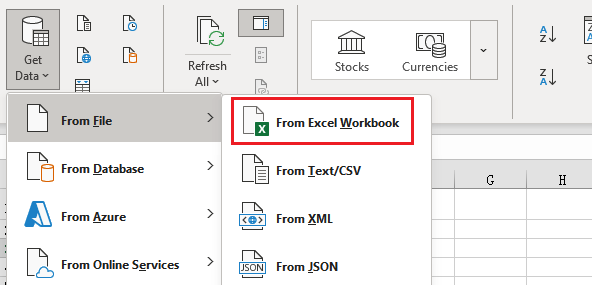 在弹窗左侧选择需要导入的 sheet,后点击右下角
在弹窗左侧选择需要导入的 sheet,后点击右下角 Transform Data/Edit
(3) 从外部 Database Get Data $\to$ From Database $\to$ 具体的数据库种类
(4) 从外部 Folder Get Data $\to$ From File $\to$ From Folder
弹窗显示 Folder 中所包含的文件信息 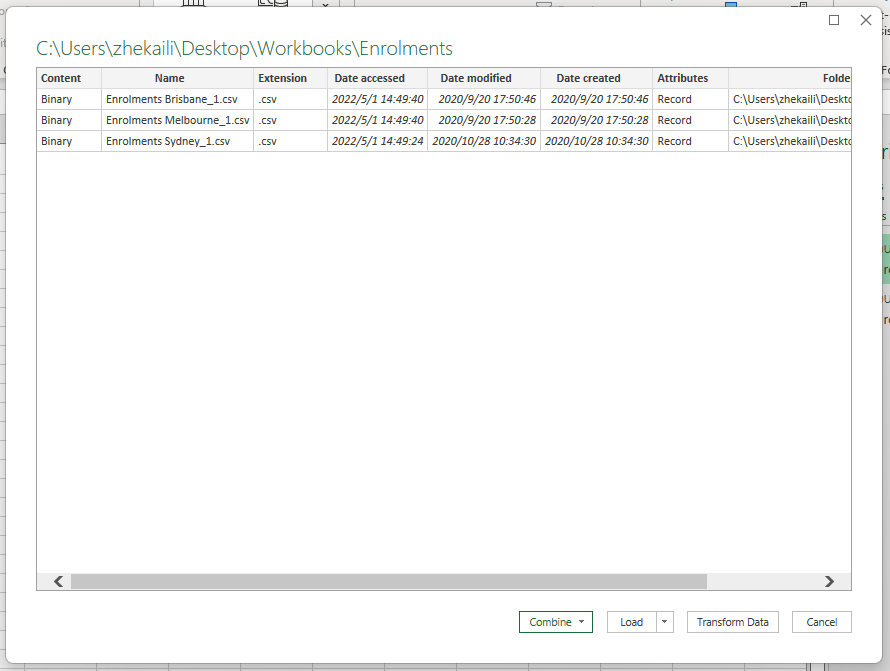
方法1:点击右下角的 Combine $\to$ Combine & Transform Data 弹窗显示只包含第一个文件信息的预览视图,点击 OK 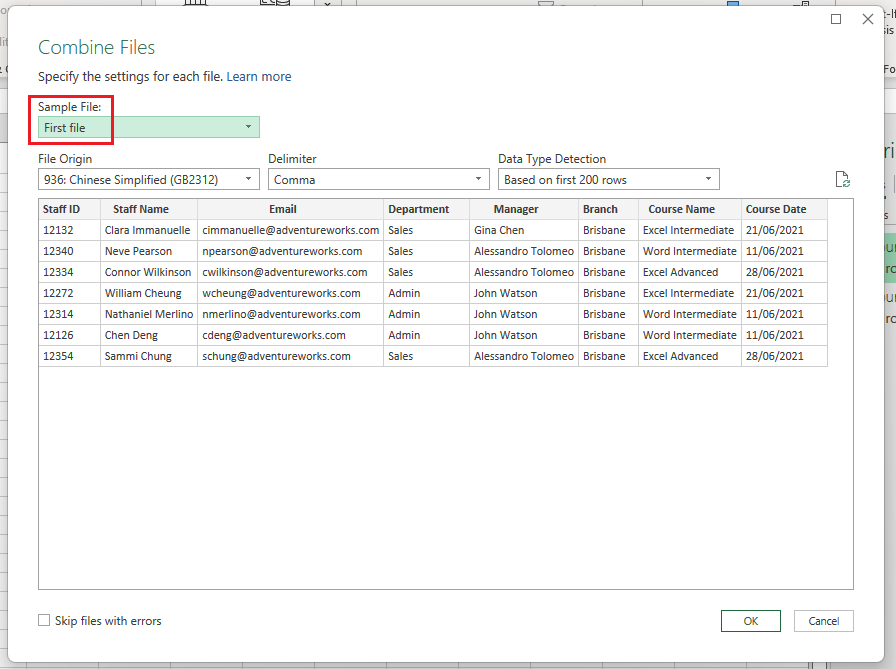
方法2:点击右下角的 Transform Data 在弹窗中点击 Content 列右侧的按钮,即可弹出与方法1一样的窗口 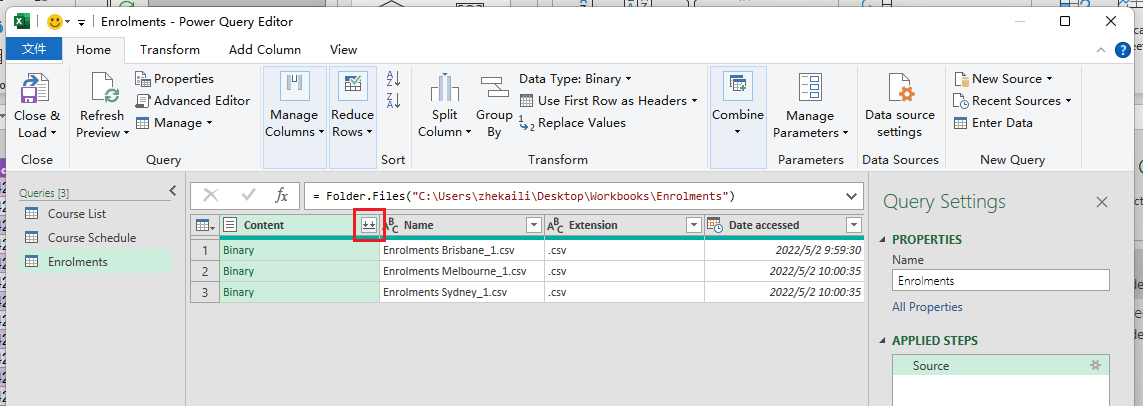
(5) 从外部 PDF 能够自动识别 pdf 文件中的表格
2. User Interface
当完成步骤 Get Data 后,会显示出 Power Query 的界面 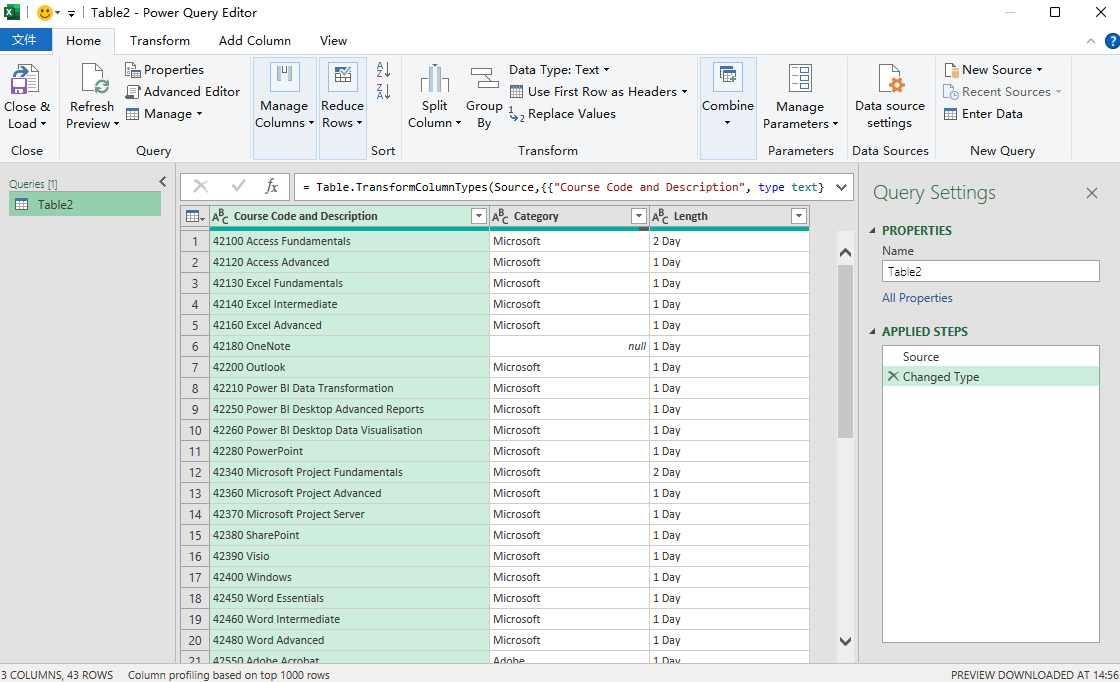
在 Power Query 中执行的每一步操作都会在右侧 Applied Steps 栏目显示,可以通过点击叉叉以实现撤回操作 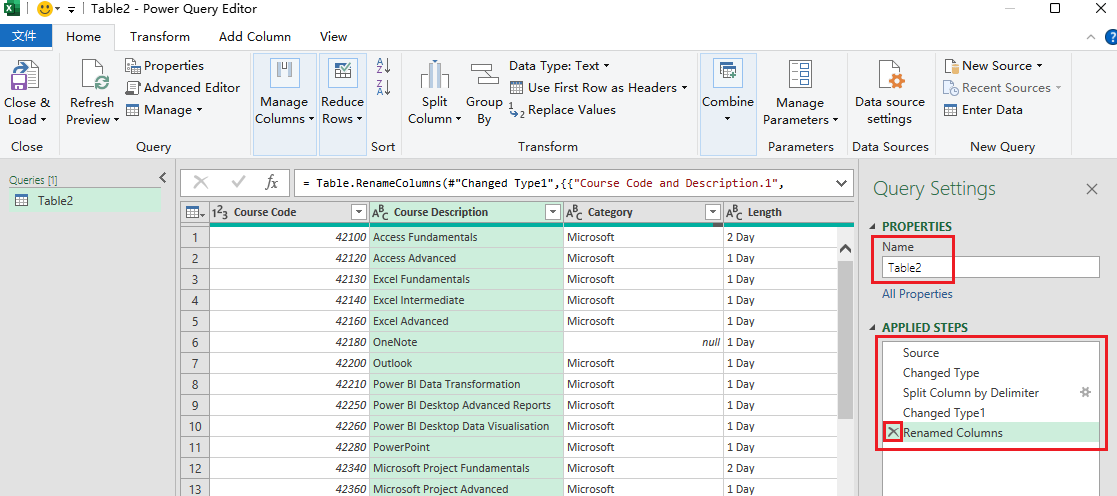
将 Query 导入 worksheet 点击左上角的 Close & Load
- 选择
Close & Load导入一个新的 sheet - 选择
Close & Load To...导入当前 sheet,或选择以其他方式导入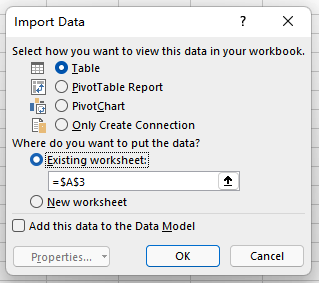
3. Query Edit
3.1 Refresh (Update)
当把字符串 “MC” 填入原表格中的一个空缺 cell 时,其对应的 Query 表不会自动同步,需要右键单击 $\to$ Refresh 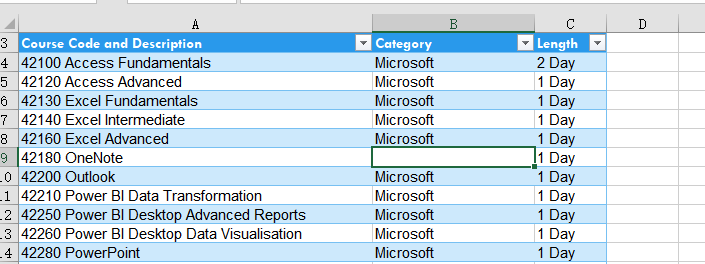
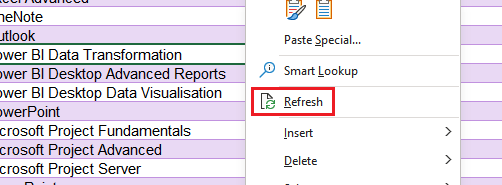
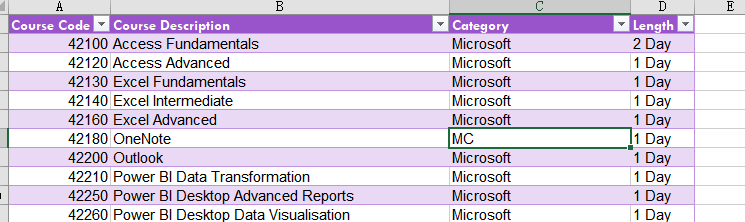
同理,对于其他导入方式,数据源发生改变后,点击 Refresh 即可同步数据源的改变
- 对于 Folder 类型的数据源,“改变”一般指的是文件的添加/删除
3.2 Add Column 添加列
Custom Column
菜单栏 Add Column $\to$ General Custom Column
例如,添加一列来统计各类商品的总价 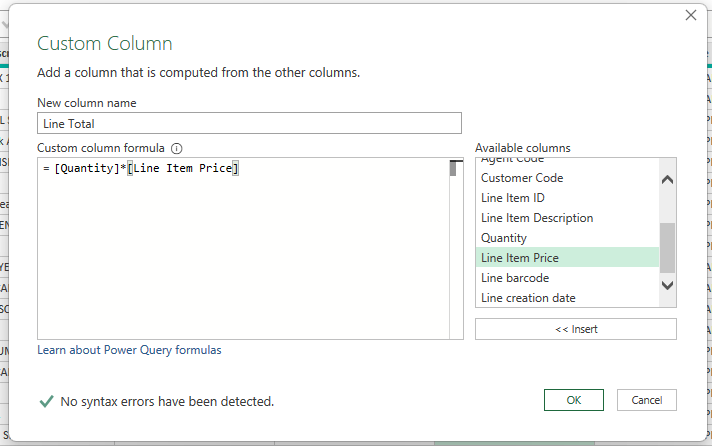
Conditional Column
菜单栏 Add Column $\to$ General Conditional Column
例如,添加一列来查看支出是否超过了预算 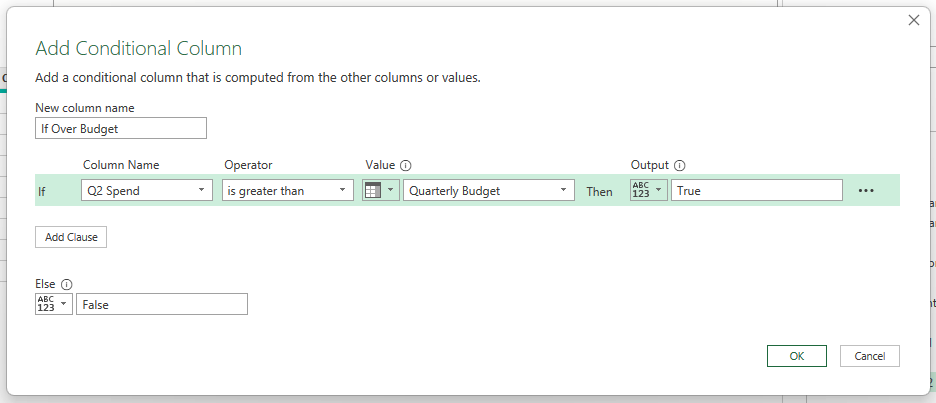
3.3 Split Column 分隔列 (用以提取数据)
Split Columns
例如,目标是把下图中的第一列分隔成两列 (课程代码 + 课程名) 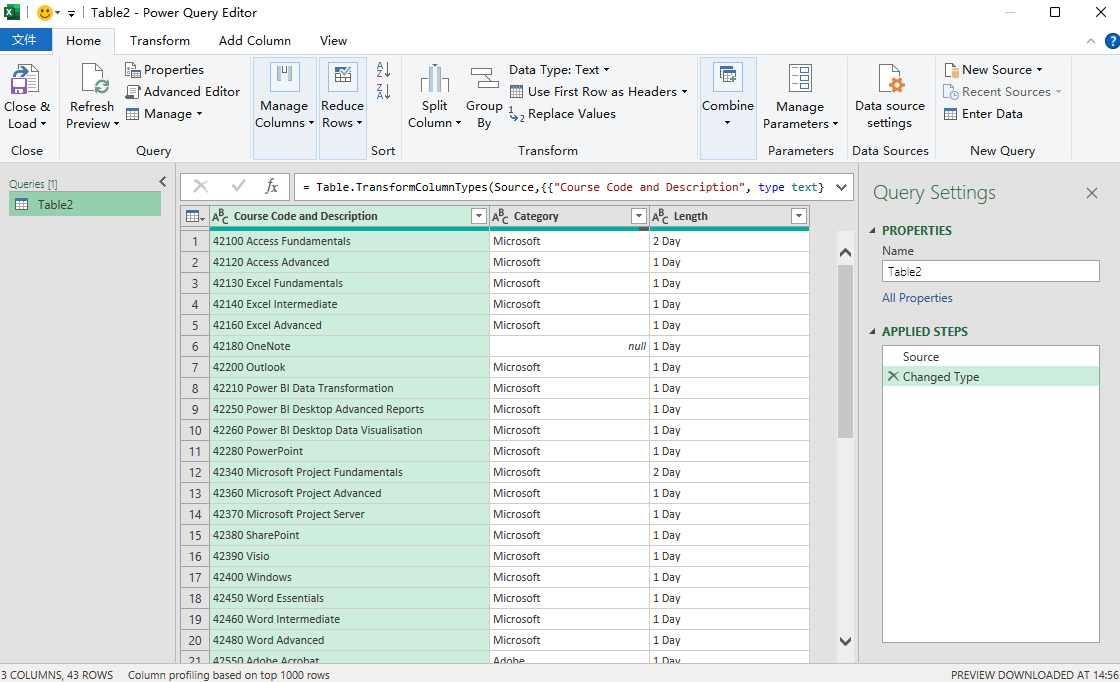
点击菜单栏中部的 Split Columns $\to$ By Delimiter 在弹窗中点选 Split at Left-most delimiter
将两个分隔列都改名之后效果如下 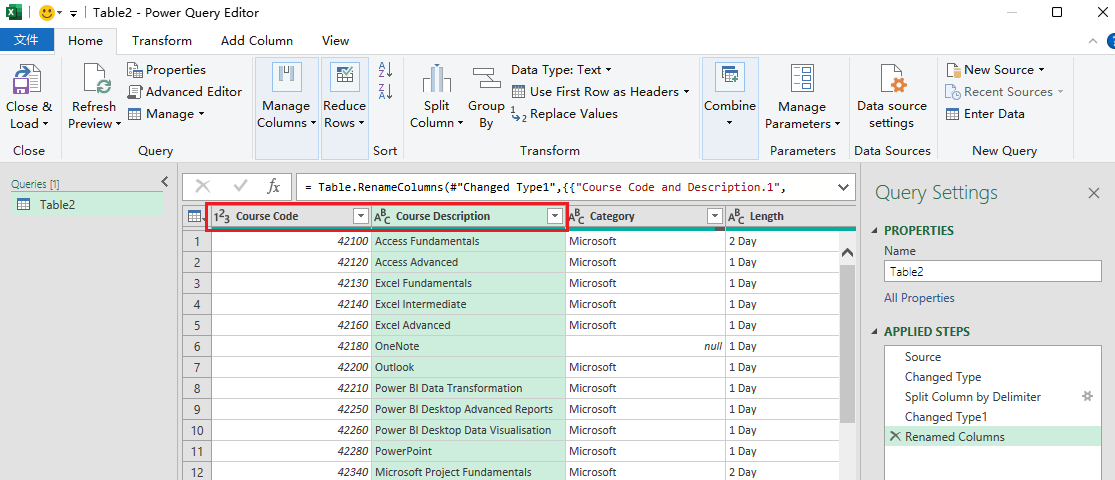
除此之外,还有非常多分隔的方式,以满足不同需求 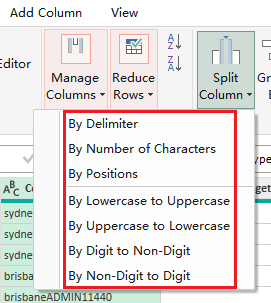
Other Methods
M1: 根据输入智能调整分隔
菜单栏 Add Column $\to$ 第一个图标 Column From Examples
例如,我们想从第一列提取出 Sydney, Brisbane and Melbourne
- 首先在右侧的第一行输入 Sydney $\to$ 按下回车
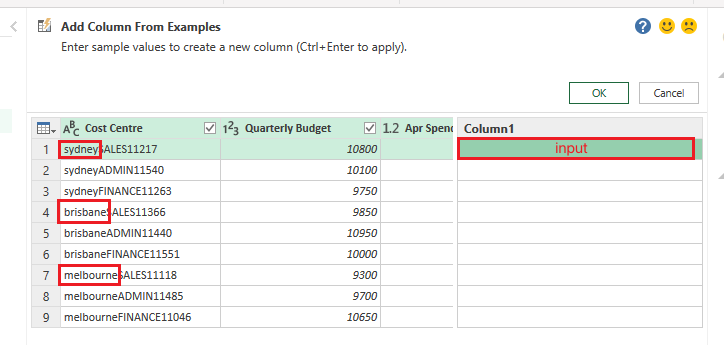
- 此时发现 Sydney and Melbourne 已经被成功提取,但是 Brisbane 被错误提取成了 Bri。因此接下来在下图红框内输入 Brisbane $\to$ 回车
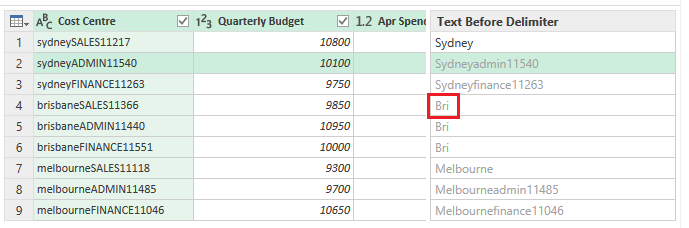
- 最后点击
OK完成提取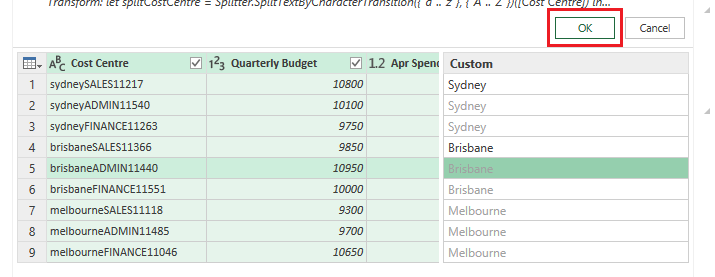
M2: 提取前/后任意长度的字符串
菜单栏 Add Column $\to$ Extract
3.4 Append Queries 纵向合并
合并两个 Query
目标:为下图的两张表分别创建 Query,并将它们纵向合并 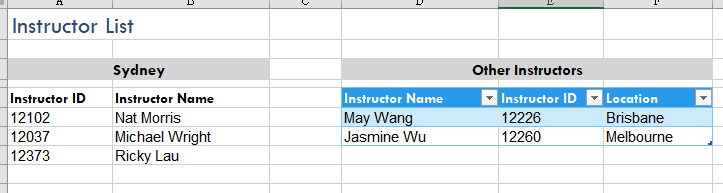
(1) 首先,为表 Sydney 创建 Query。为了使 Sydney 的列数与 Other Instructors 匹配需添加 Location 列
Get Data: 点击
From Table/Rage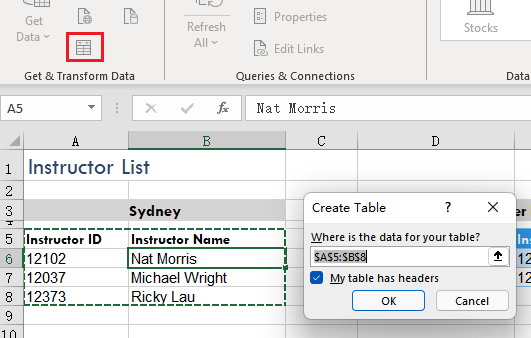
添加 Location 列
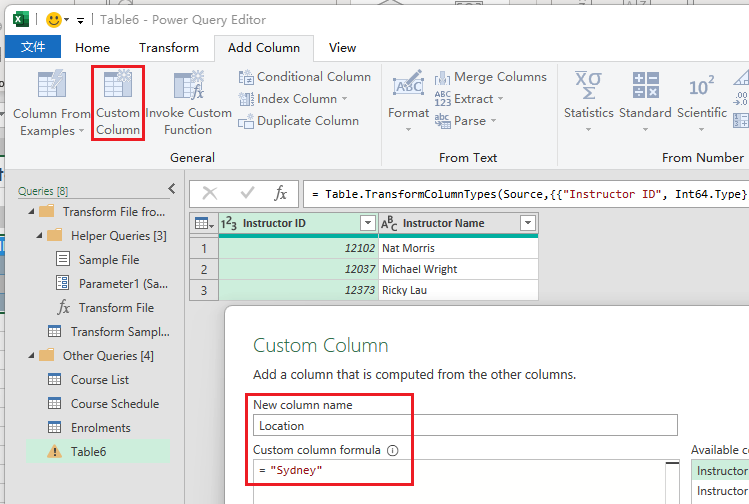 效果如下
效果如下 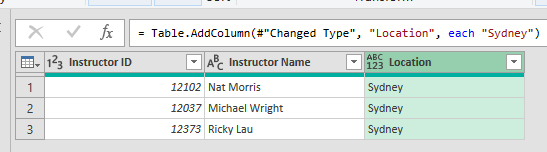
导出 Query: 命名为 “Instructors_Sydney” $\to$ 点击
Close & Load To...$\to$ 点选Only Create Connection
(2) 然后为表 Other Instructors 创建 Query
- 命名为 “Instructors_Other” $\to$ 点击
Close & Load To...$\to$ 点选Only Create Connection - 创建效果如下:
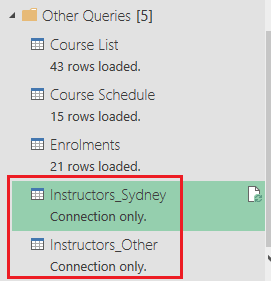
(3) 最后,Append Queries 实现纵向合并
点击
Get Data$\to$Combine Queries$\to$Append,在弹窗中选择刚刚创建的两个 Query Connections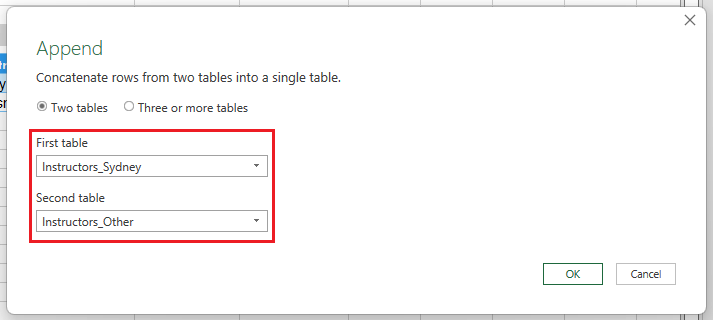
纵向合并结果如下,可以将这个新的 Query 命名为 “Instructors_All”
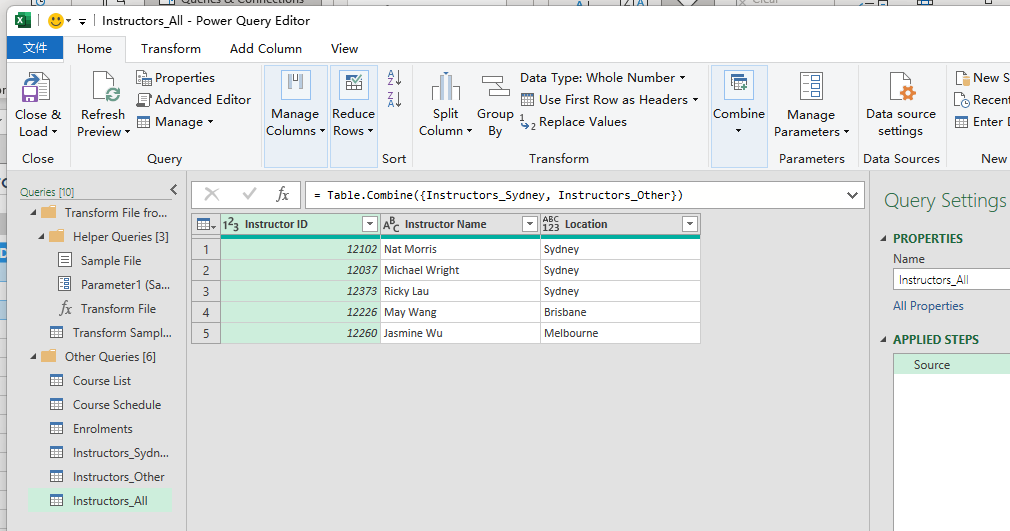
合并多个 Query
目标: 将一个 Workbook 中三个 Sheet 纵向合并为一个 Sheet
(1) 首先,将这三个 Sheet 都创建为 Query 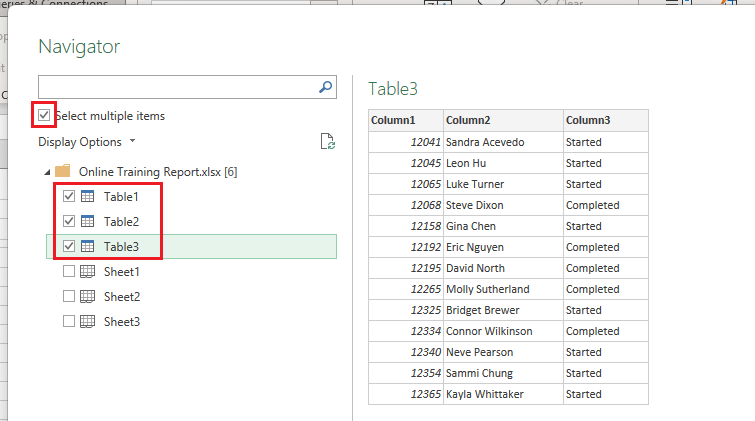
选择
Append Queries as New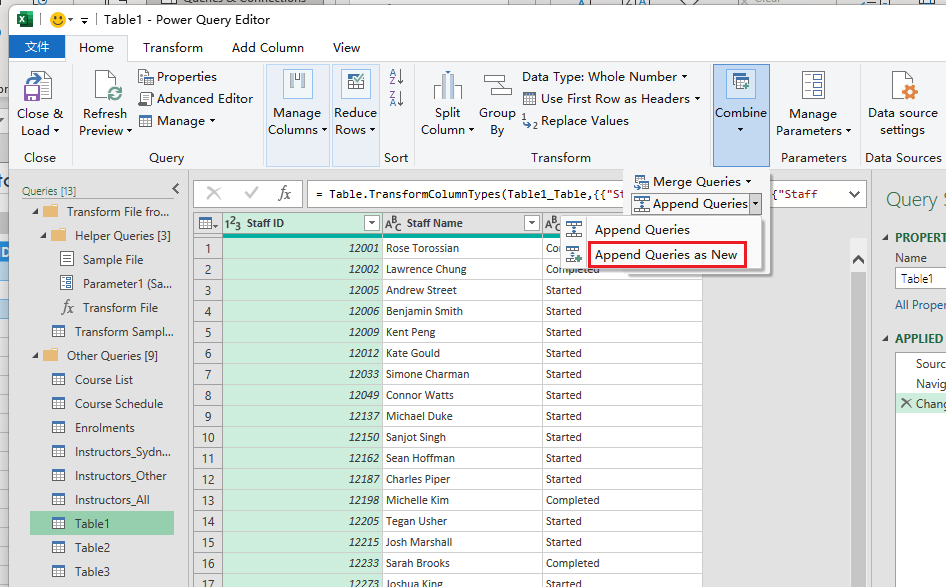
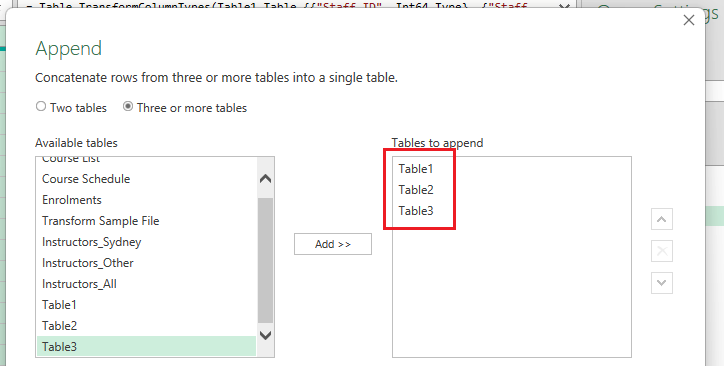
- 通过改名解决 Append 异常
- 下图显示多出来了三列,这是因为除了 Table1 有正常的 Header 以外,Table2 & Table3 均没有
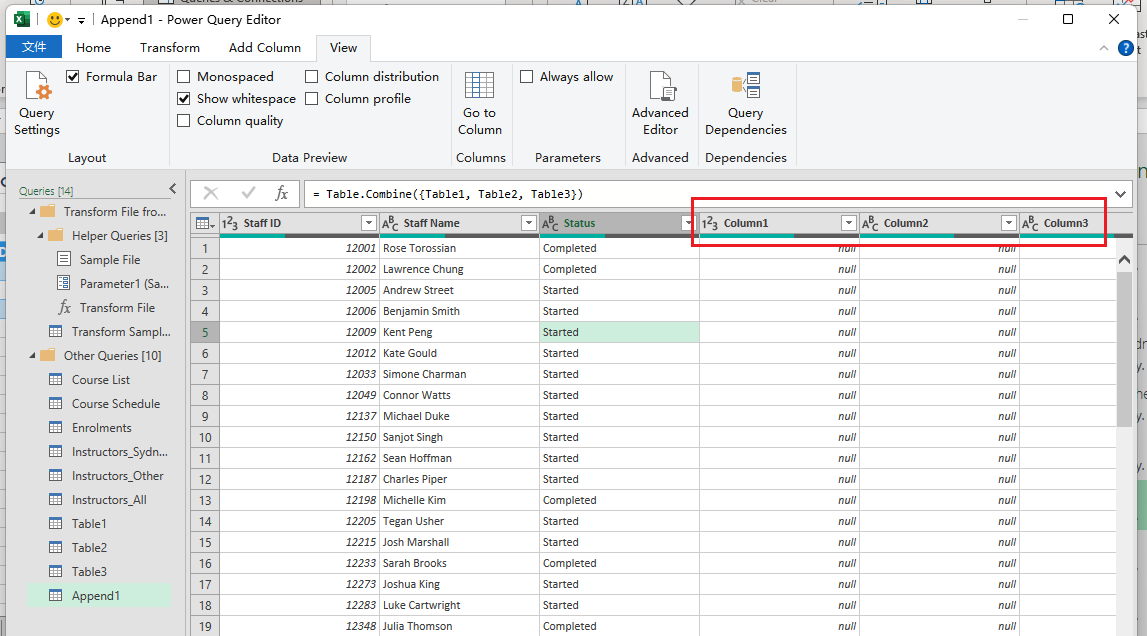
- 下图显示多出来了三列,这是因为除了 Table1 有正常的 Header 以外,Table2 & Table3 均没有
- 修改 Table2 中的 Header,并将下图红框中的代码复制进 Table3,从而完成对 Table3 的快速更改
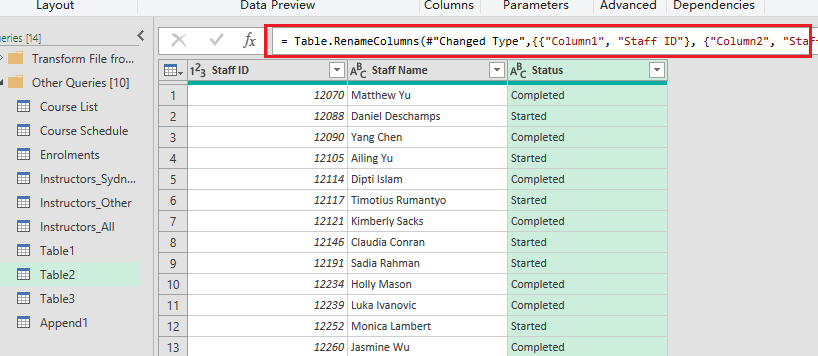
- 修改 Table2 中的 Header,并将下图红框中的代码复制进 Table3,从而完成对 Table3 的快速更改
- 完成修改后,新的 Query 显示 Append 正常,完成合并
3.5 Merge Queries 横向合并
Append vs. Merge 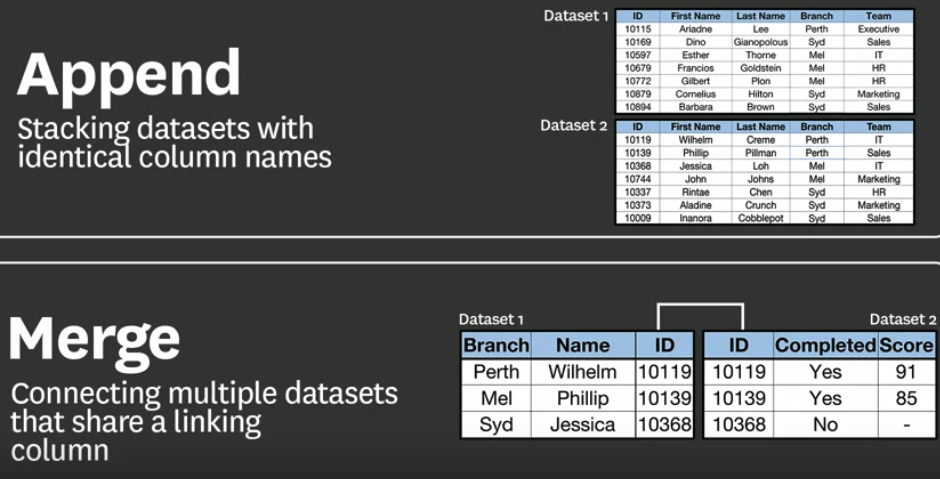
非常类似 MySQL 中的 JOIN,主要包含 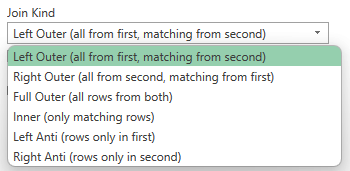
- Left/Right Outer Join
select * from A left join B on A.keyA = B.keyB - Left/Right Anti Join
select * from A left join B on A.keyA = B.keyB where B.keyB is NULL - Inner Join
select * from A (inner) join B on A.keyA = B.keyB - Full Outer Join
select * from A full outer join B on A.keyA = B.keyB
例如,想要在下一图的表中根据 Instructor ID,添加 Instructor Name 信息(储存在另一张表中(下二图)) 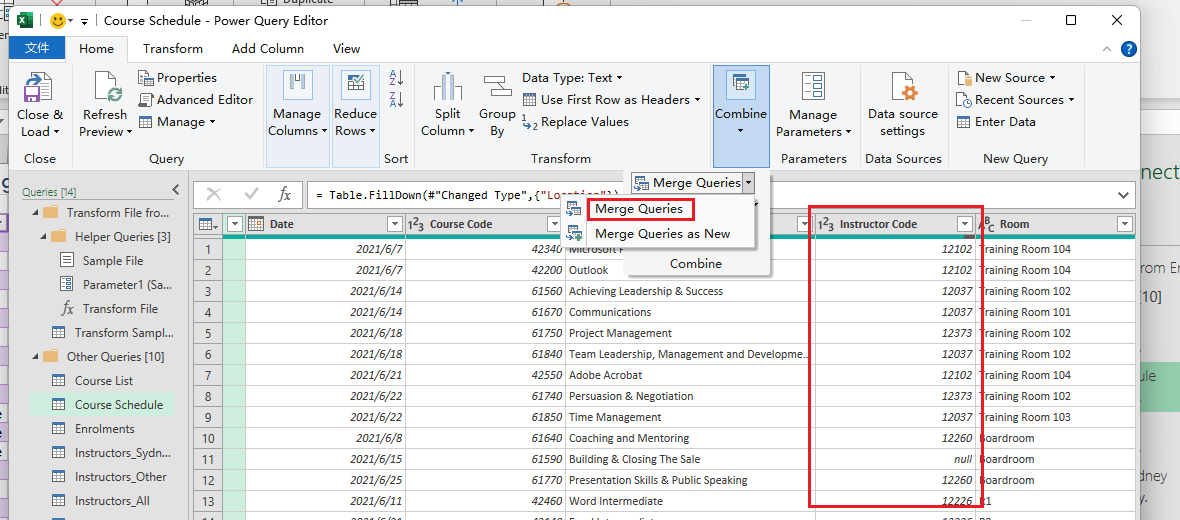
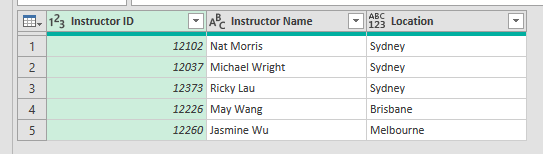
点击 Merge Queries,在弹窗中除了指定两张表以及 Merge 类型,还需在每张表都选一列用于匹配,类似于
on A.keyA = B.keyB
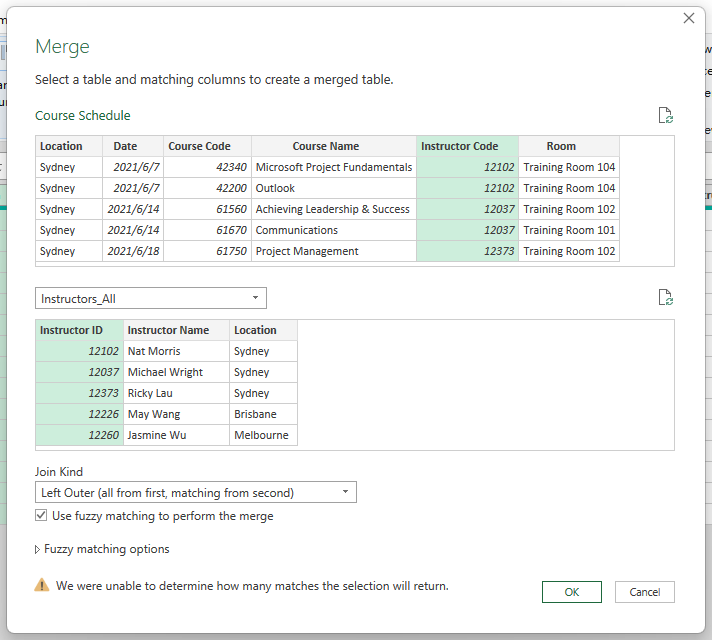
再选择显示需要添加的列 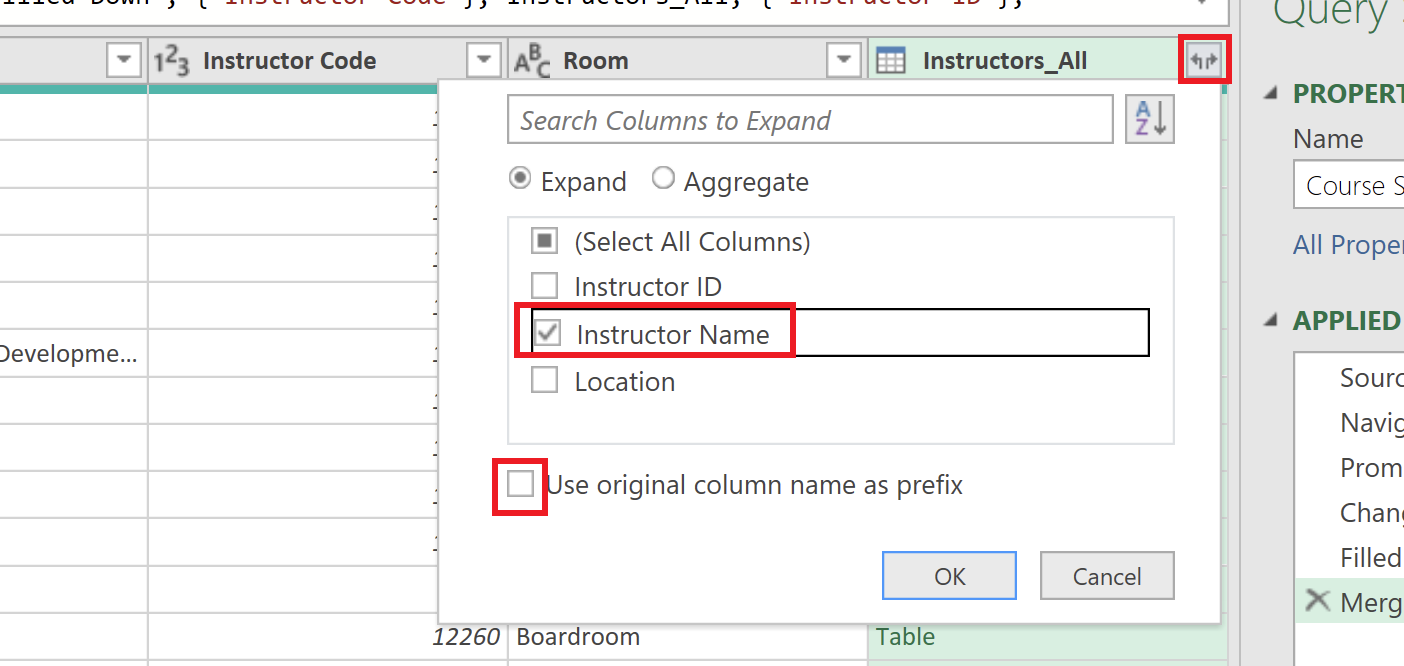
最后点击 Close & Load 完成 Merge
3.6 Unpivot
对于下图这样 pivoted 的五列,会让我们难以分析其统计值。因此需要把它们聚合为一列 (unpivot),用以直接储存分数 (1-5) 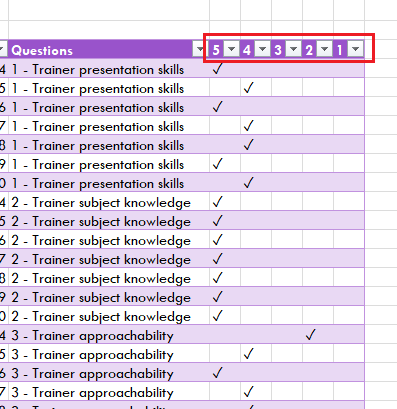
首先打开 Power Query 界面 $\to$ 选中这五列数据 (按住Shift) $\to$ 菜单栏 Transform $\to$ Unpivot Columns (或者选中其他所有的数据,然后点击 Unpivot Other Columns)
将生成的第一列改名为 “Rating”,并将其数据类型修改为 Number。再删除第二列,即可完成 unpivoting 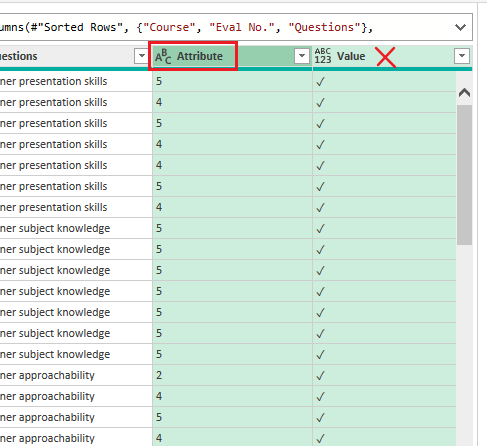
3.7 Pivot
目标: 把每个 Room 的所有 Facility 信息都显示在一行数据中 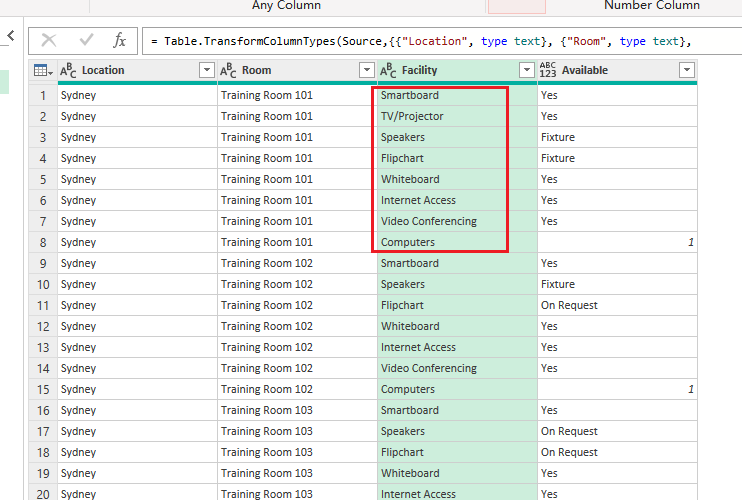
菜单栏 Transform $\to$ Pivot Column 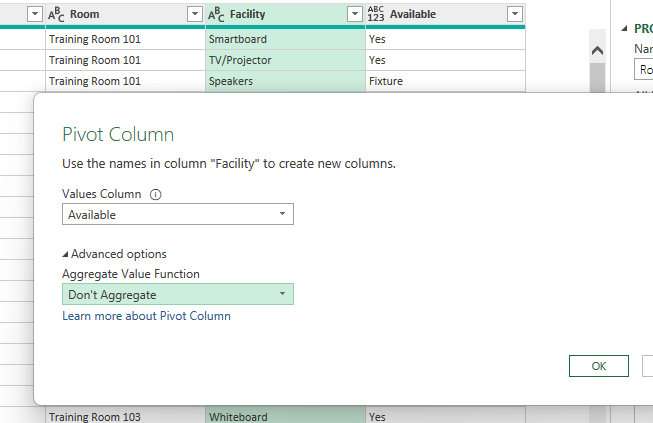
完成 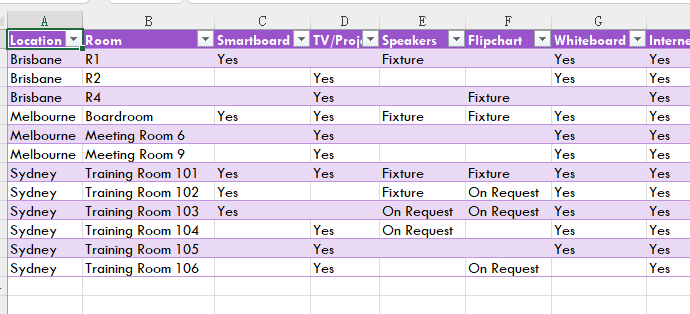
3.8 Group
例如,统计每个 Brach 的每个 Department 的所有课程的天数和 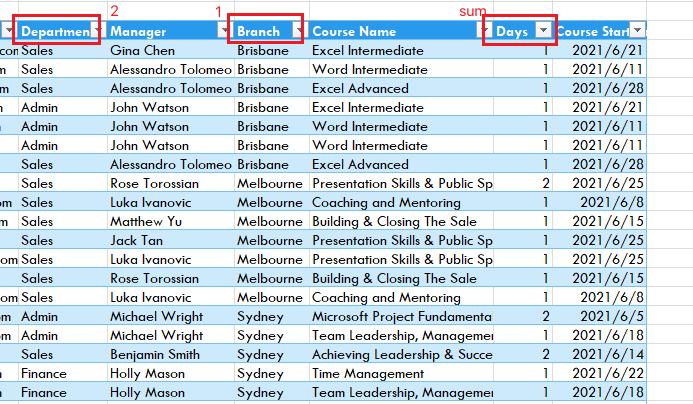
select Branch, Department, sum(Days)
from Table
group by Branch, Department
在 Power Query 界面菜单栏 Home $\to$ Group By 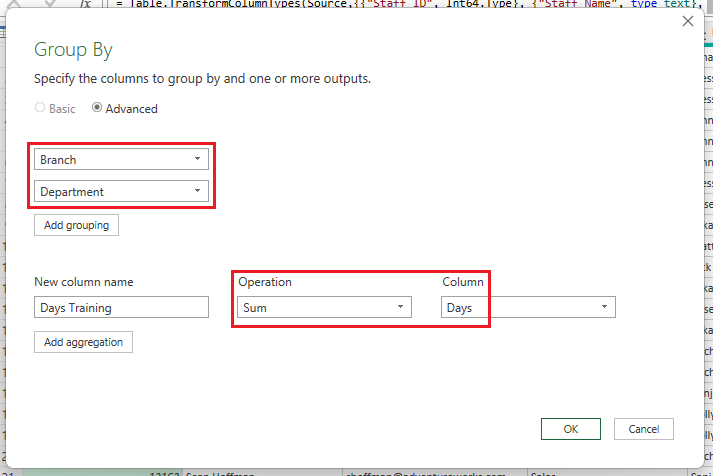
初步完成分组,但同时也发异常: Sydney 下有两个 Sales 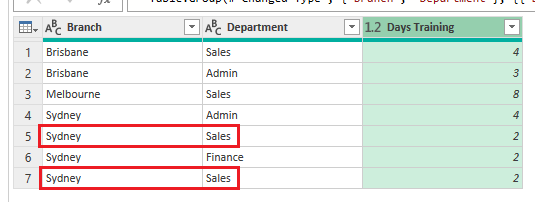
合理怀疑是其中的一个 Sales 字符串后面跟了一些空格,从而被识别为不同的两组。为了解决这个问题:
- 首先点击右侧
Applied Steps窗口中分组操作 (Grouped Rows) 的上一步 (Changed Types) 从而返回到分组之前 - 再选中
Department列,并点击Replace Values
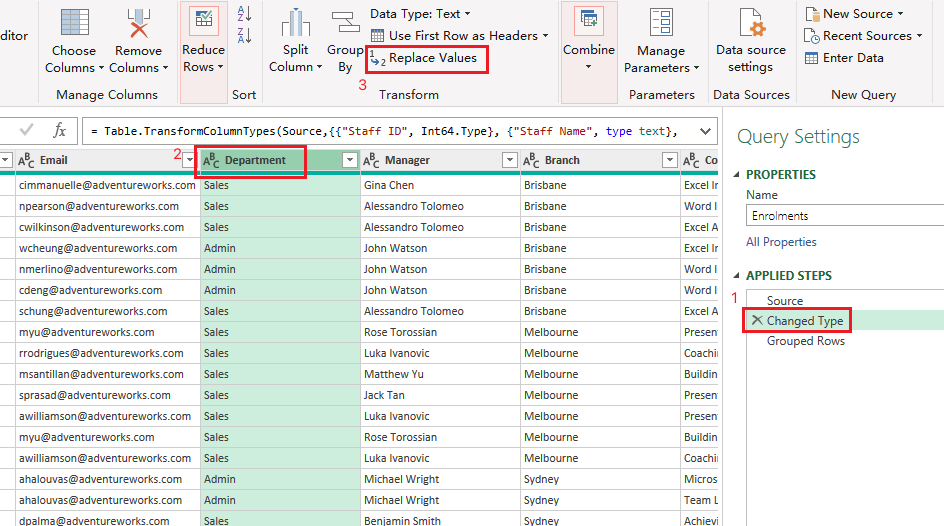
在尝试将 “ “ 替换为 “” 无果后,猜测这个空格是不是 Non-break Space,尝试将其替换为 “” 后,问题解决 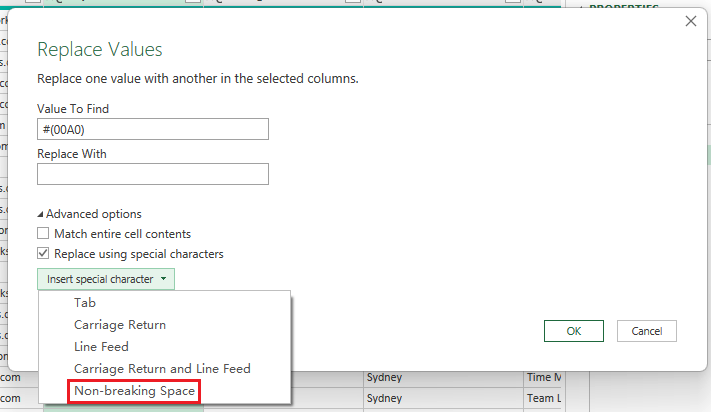
最后点击右侧 Applied Steps 窗口的中分组操作 (Grouped Rows),发现异常消失
其他常用功能
Merge columns 聚合数据
按住 Shift, 同时选择两个目标列 $\to$ 右键单击任一列名 $\to$ 选择 Merge Columns 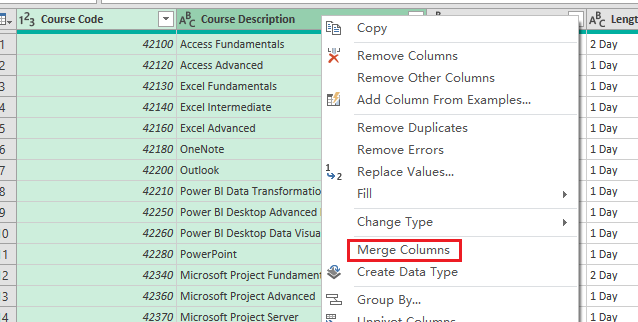
将第一行设置为 Headers
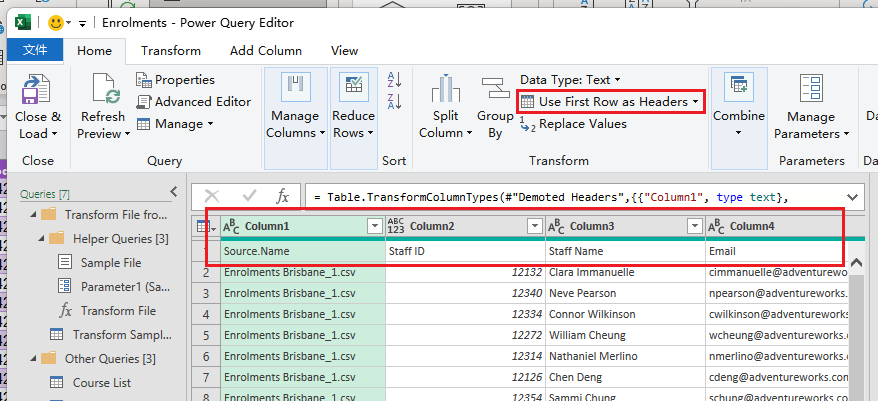
Format 修改格式
菜单栏 Transform $\to$ Text Column Format
About null
Fill 填充 null
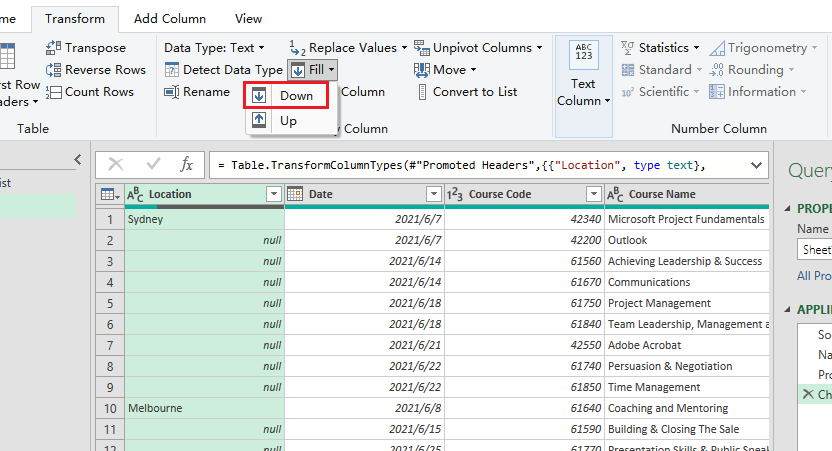
Replace Values 更改 null
菜单栏 Transform $\to$ Any Column Replace Values
4. Ex: Clean Data 数据清洗
例如对于这样一张表,由上至下储存了多个人的 Course Evaluation,每个 Evaluation 包含七个小问题以及对应的打分
而我们需要从中提取出每个 Qustion 的 average score
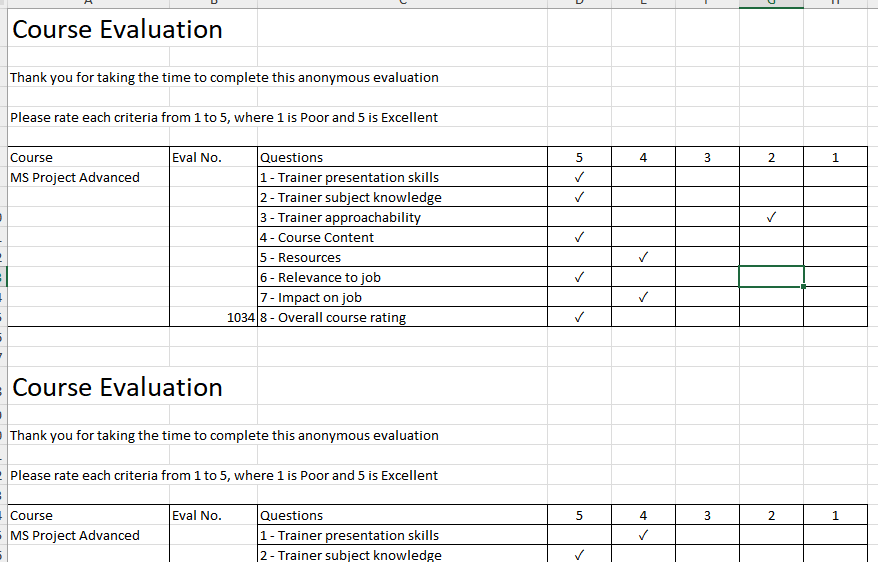
Step1: 去除错误的自动操作 将其导入 Power Query 之后,软件会自动执行一些它认为可能正确的操作,例如修改某些列的数据类型、自动将第一行转为 Headers 等。因此第一步就是去除那些错误的自动操作 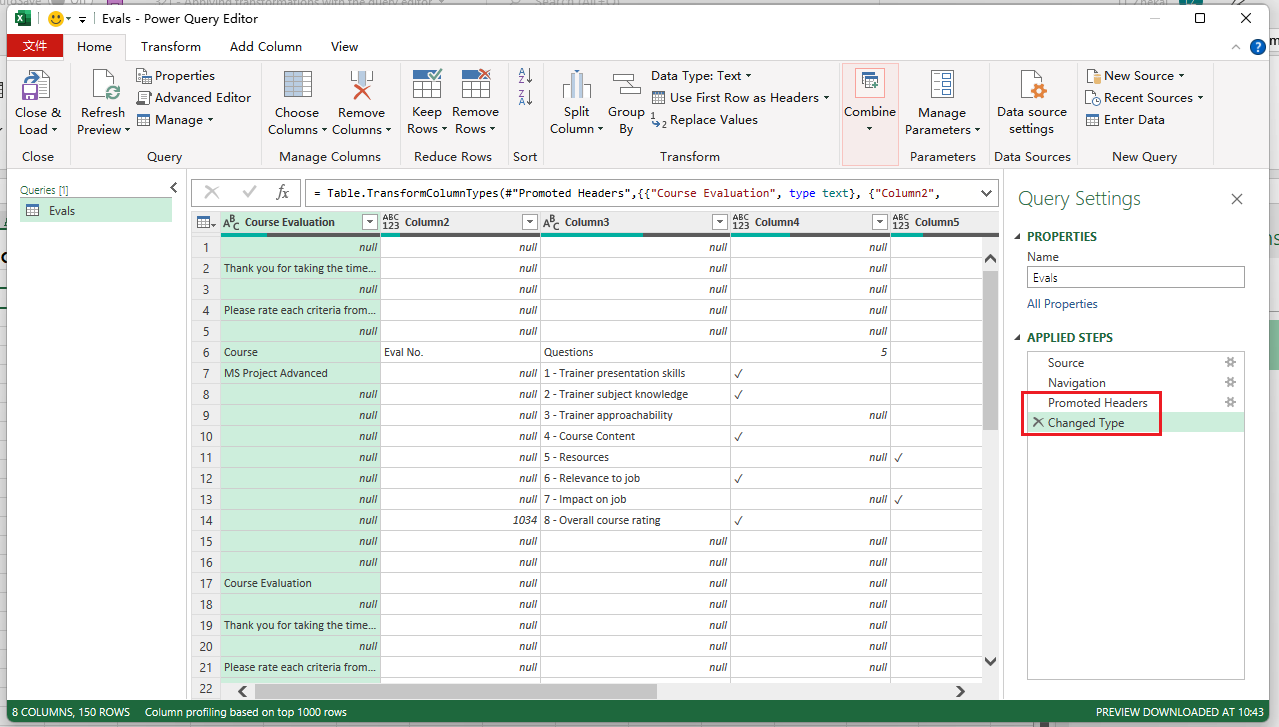
Step2: 重新设置 Headers 观察上图,发现目标 Headers 位于第七行。
- 因此首先需要删除前六行: 菜单栏
Home$\to$Remove Rows$\to$Remove Top Rows - 再将当前的第一行设置为 Headers: 菜单栏
Home$\to$Use First Row as Headers
Step3: 填充 null 第一列向下填充,第二列向上。菜单栏 Transform $\to$ Fill $\to$ Down/Up 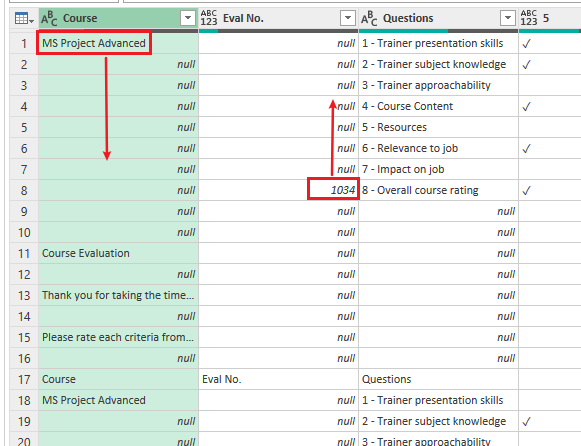
Step4: 去除无用数据 例如在上图中的 Questions 列,可以发现除了 Q1-Q8,还参杂一些无用的数据,例如 9-16 行的 null,以及 17 行的 “Questions”。点击列名右侧的 Filter 图标从而去除它们
Step5: 去除重复数据 我们将”重复数据”定义为所有属性值都完全相同的数据
- 首先按住
Shift键 $\to$ 点击第一列的 Header 和最后一列的 Header 从而实现全选 - 再点击菜单栏
Home$\to$Remove Rows$\to$Remove Duplicates
Step6: 根据需要进行排序 需求
order by "Questions", "Eval No."
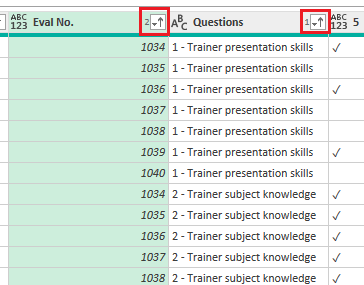
Step7: Unpivoting Data 详见
Step8: 创建 Pivot Table 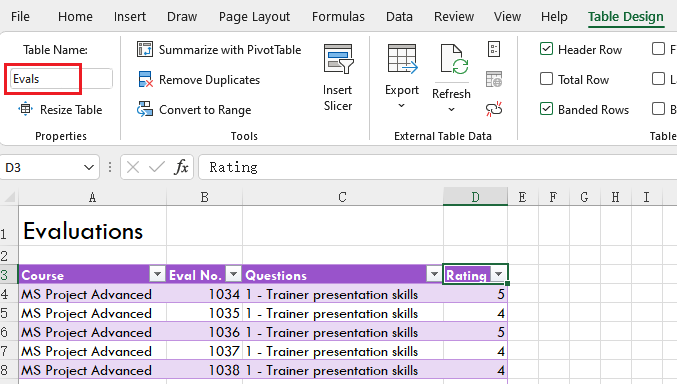
新建一张 Worksheet 存放 Pivot Table
Excel 主界面菜单栏 Insert $\to$ Tables $\to$ Pivot Table
在弹窗中输入 Table Name: Evals 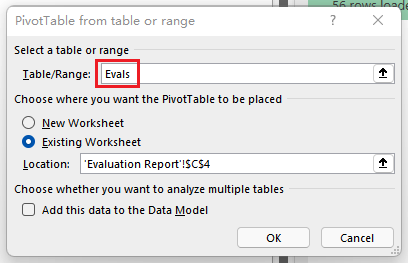
然后经过一通操作,得到下图 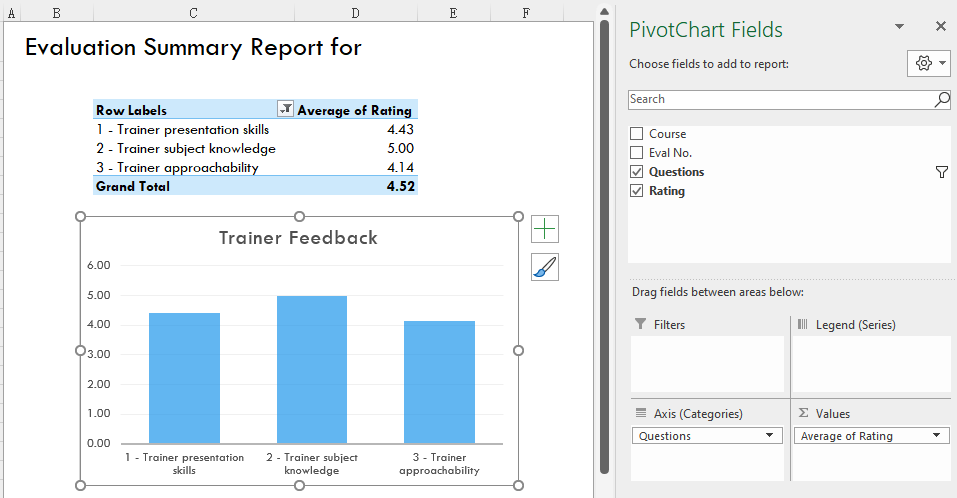
Document Information
- Author: Zeka Lee
- Link: https://zhekaili.github.io/wiki/excel/excel-power%20query/
- Copyright: 自由转载-非商用-非衍生-保持署名(创意共享3.0许可证)