Power BI 是一个数据可视化工具
1. Import Data
Power BI 支持非常丰富的数据源
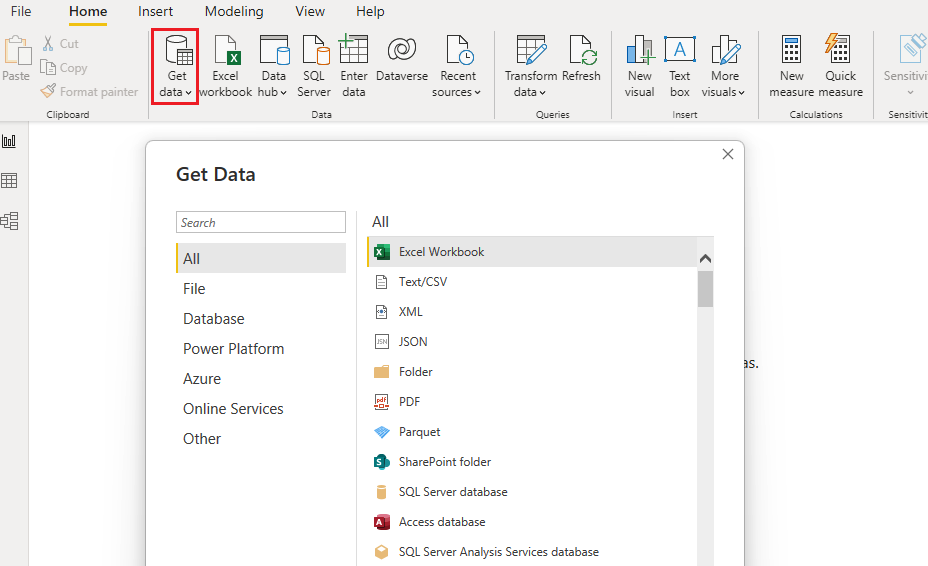
1.1 Import From Excel
如果选择 From Excel Workbook, 则会使用 Power Query 导入数据(WIKI: Excel Power Query), 导入完成后界面如下,其中每张导入的数据表都是一个 Data Model(WIKI: Excel Power Pivot)
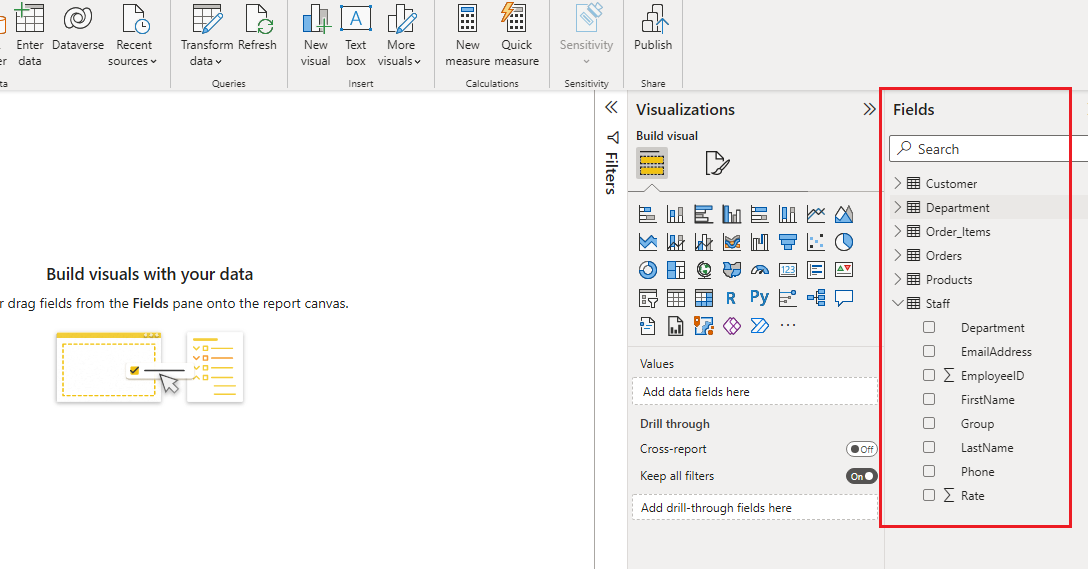
1.2 View Data
如上图,在导入数据后发现看不到数据,这是因为我们的 Work Place 仍停留在 Report 页面,因此需切换到 Data 页面
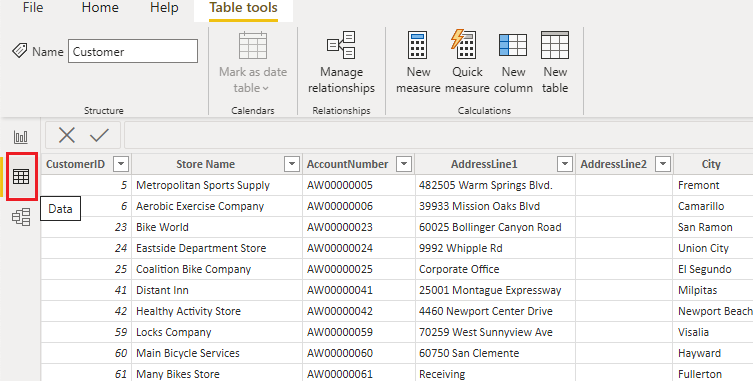
1.3 Relationship Among Data Models
类似于 Power Pivot(WIKI: Excel Power Pivot), Power BI 在处理由 Excel 导入的数据时也是基于 Data Model, 因此需要设置 Relationships
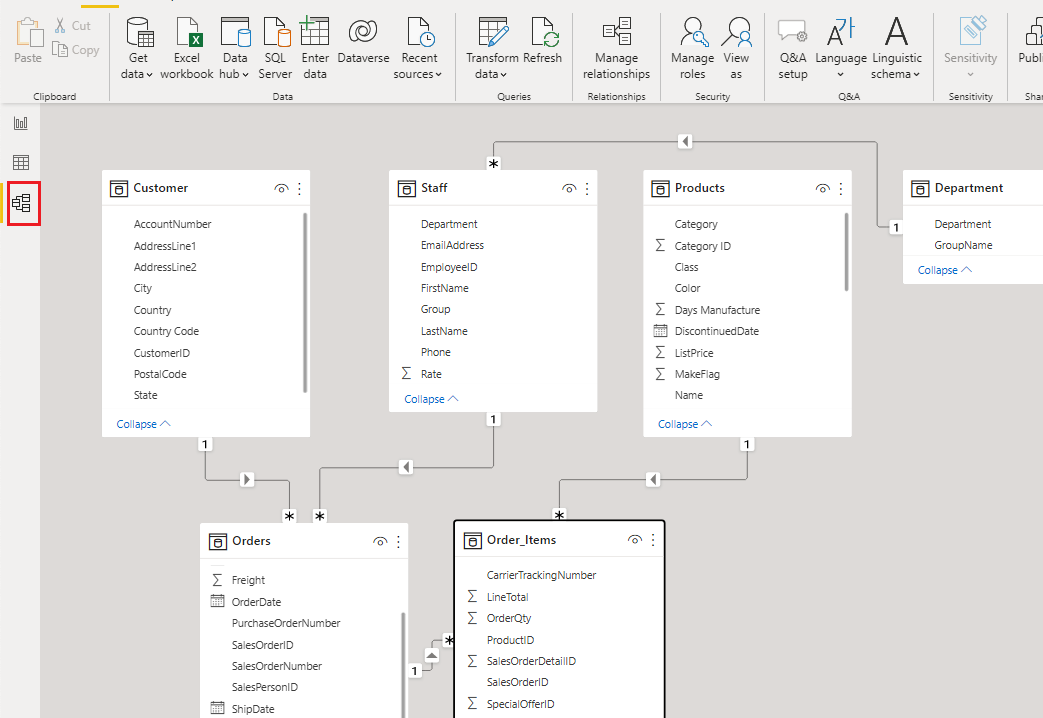
1.4 Add Measure
在右侧 Fields 窗口中右键单击目标 Data Model$\to$选择 New Measure$\to$在上方 formula bar 中输入 Measure_Name=FUNC(...)
Group Non-Measures: 我们创建的 Measures 一般使用频率较高,然而由于默认状态下 Measures 和 Non-Measures 都是按照首字母排序放一起的,因此会如下左图显得比较乱,我们希望实现下右图的效果
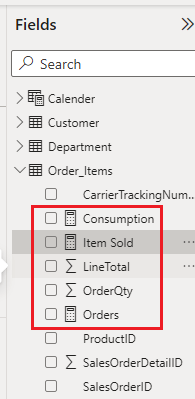
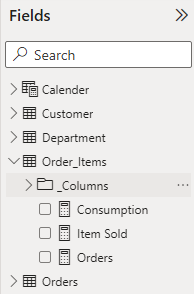
- 首先切换到
Model页面$\to$右键单击目标 Model$\to$选择Select columns
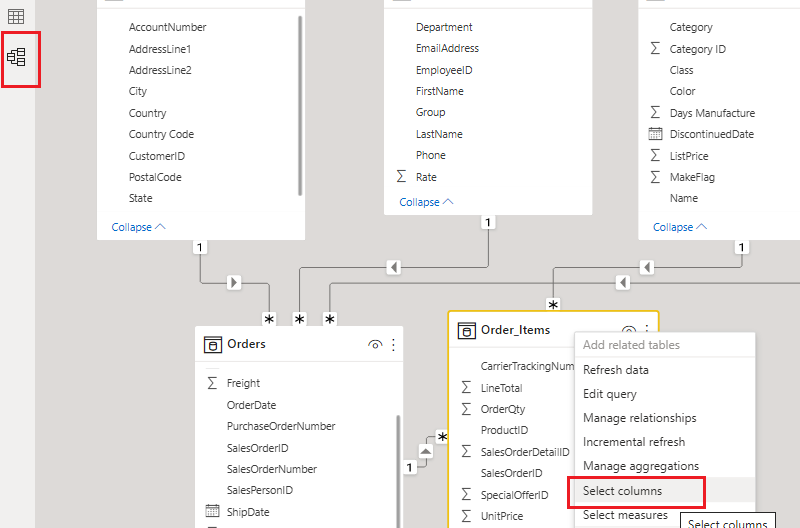
- 其次在右侧
Properties栏目中完成如下命名
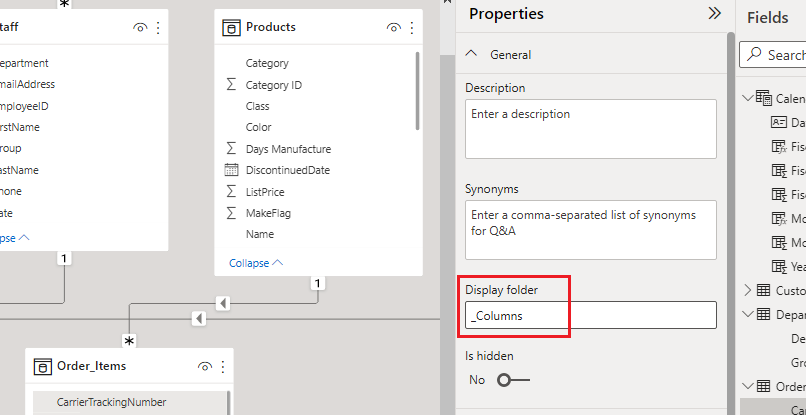
1.5 Add Hierarchy
例如,创建一个关于时间的 Hierarchy:
- 点击最大单位 Fiscal Year 右侧的省略号$\to$选择
Create hierarchy$\to$改名为 Fiscal Date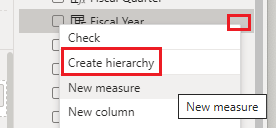
- 由大到小依次加入其他层级 Fiscal Quater > Fiscal Month > Day
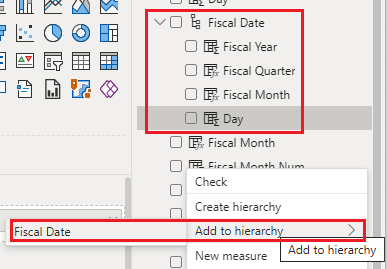
2. Visualization
已知如下五个 Data Models 的 Relationships
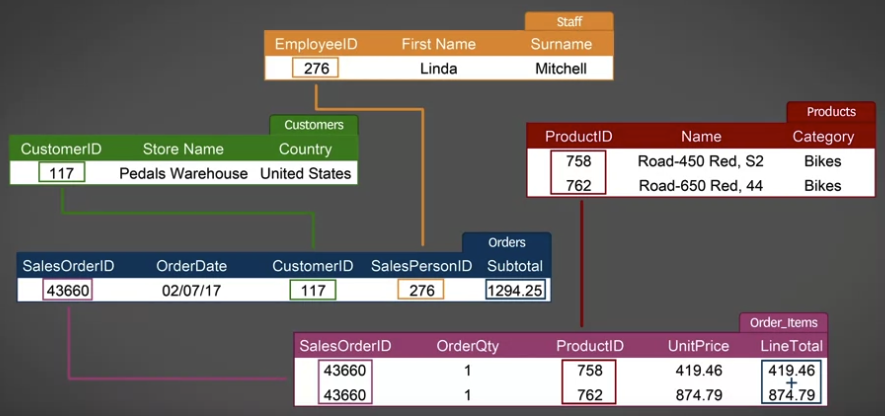
2.1 Bubble Chart in GeoMap
需求: 查看各个每个国家的每个州的总顾客消费能力
(1) 把州数据 Customer[State] 拖入 Report 页面,Power BI 会将其自动识别为地理位置信息,并通过地图显示
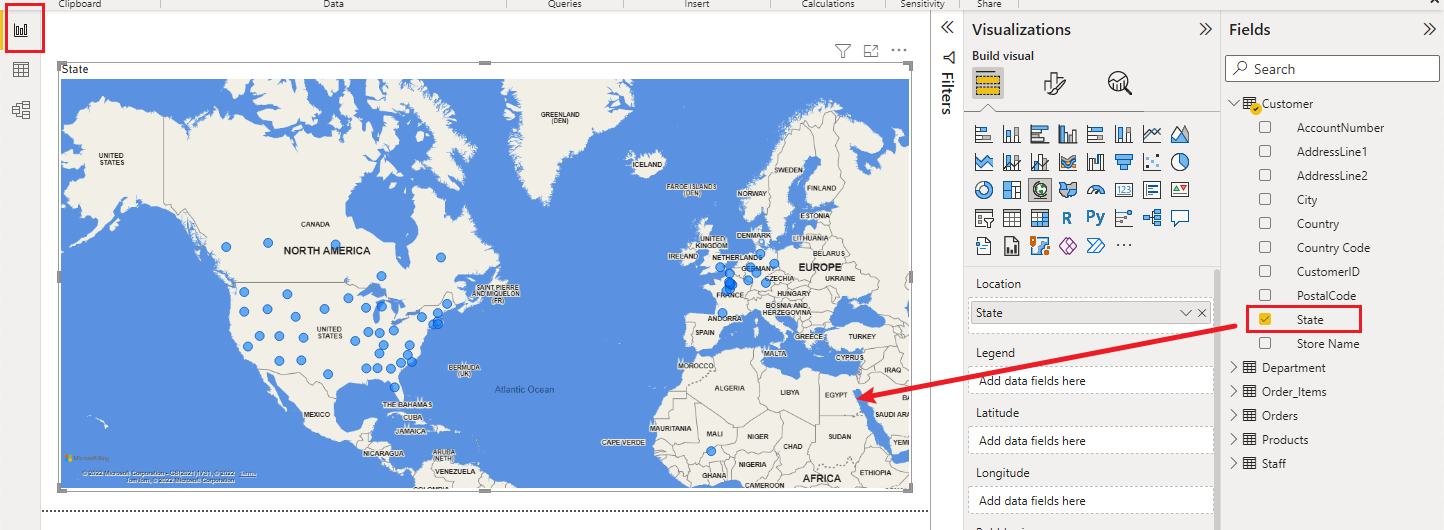
(2) 把消费能力定义为购买商品的总价值,因此需在 Order_Items Model 中创建一个 Measure Consumption
- 在右侧 Fields 窗口中右键单击
Order_Items$\to$选择New Measure$\to$在上方 formula bar 中完成如下输入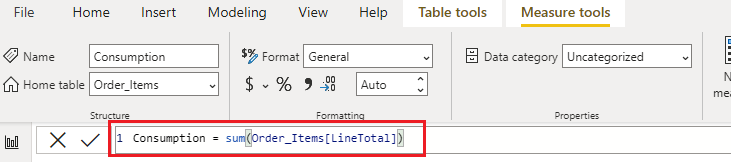
- 把新建的 Measure 拖入
Bubble Size栏,可以看到地图中气泡的大小有了区分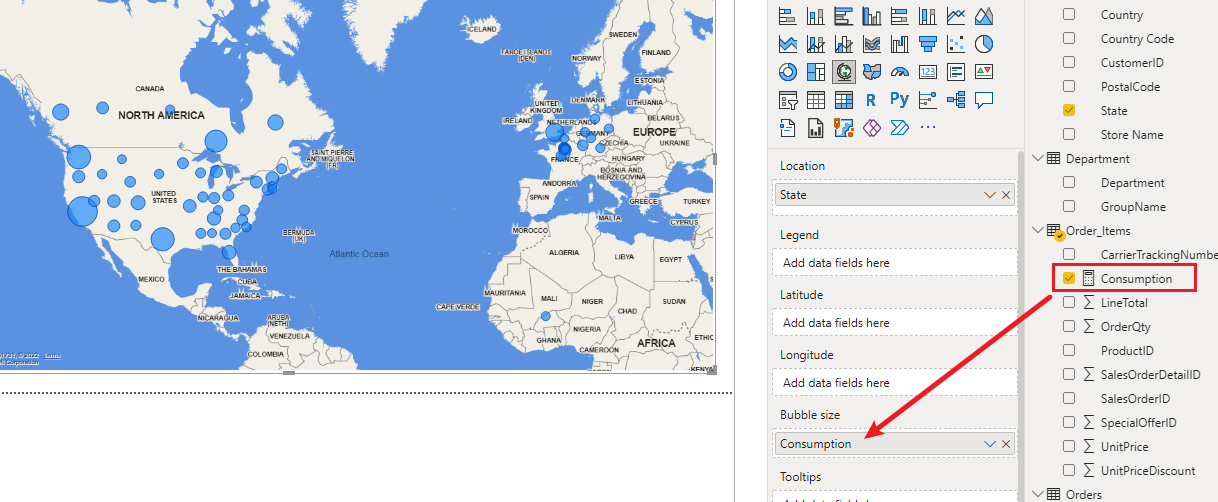
(3) 最后给不同的国家上色以区分: 把 Customer[Country] 拖入 Legend 栏
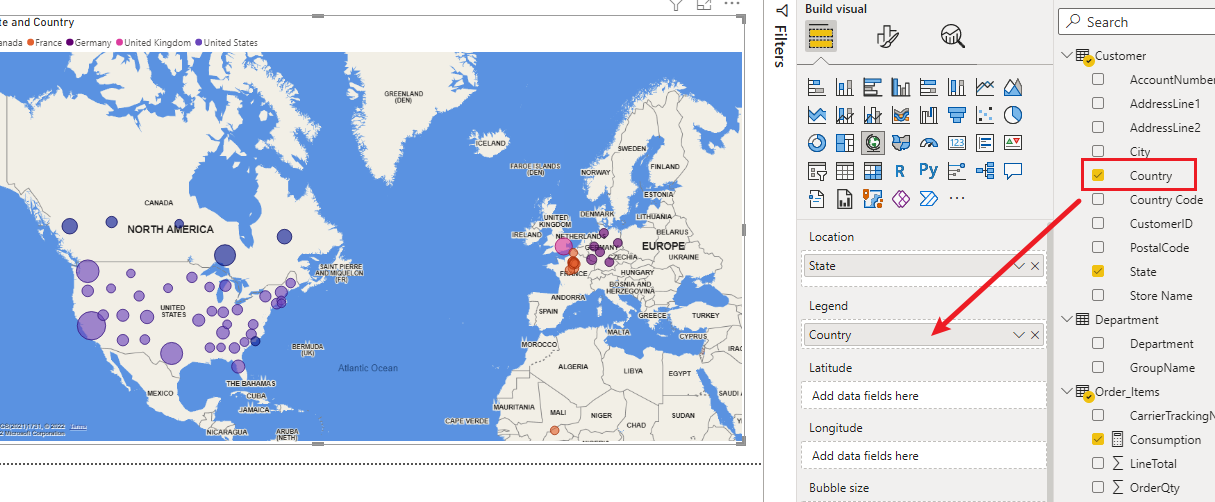
2.1.1 Avoid confused GeoPosition
观察上图右下方,发现非洲有一个表示法国的橙色点,并且美东海岸也有一个表示加拿大的蓝色点,出现这种情况是因为这些国家存在同名的 state
Solution: 在 Data Model 中新建一个 Column Region
右键单击目标 Model$\to$点击
Edit query打开 Power Query 界面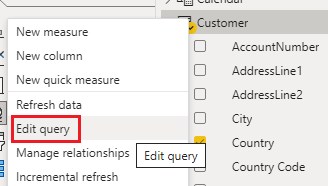
完成如下创建后,将 Location 栏原本的
State替换为Region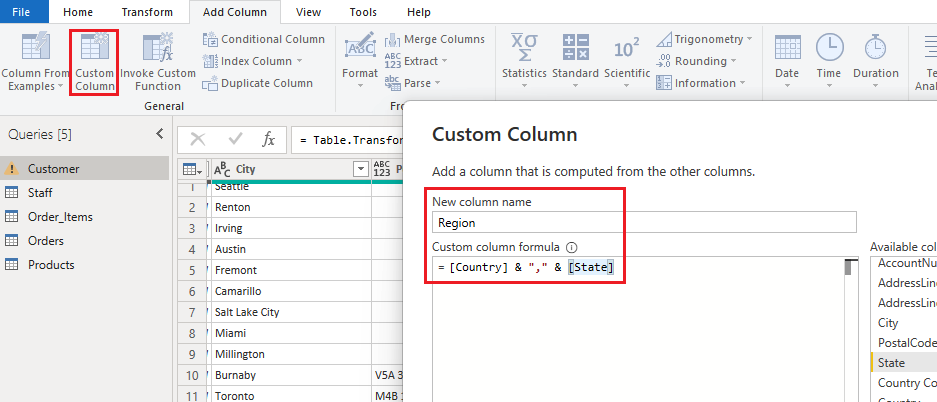
2.2 TreeMap
需求: 查看不同国家的总消费能力
有了 Chapter 2.1 的经验,创建 TreeMap 非常简单
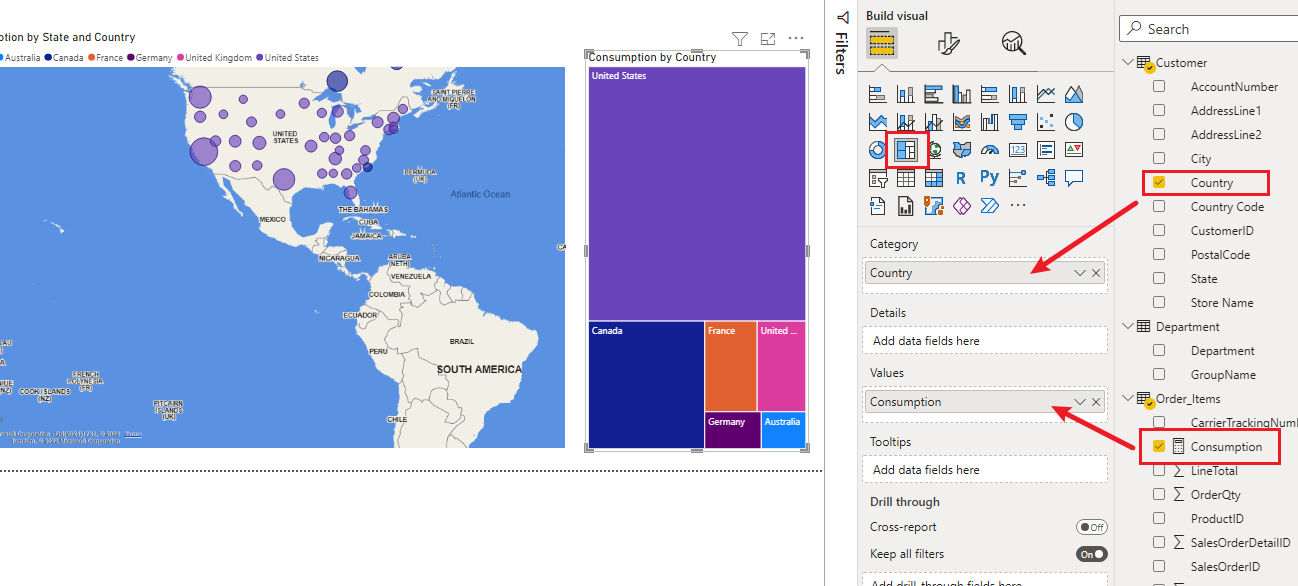
Power BI 牛逼的一点是图表之间能够互动,例如如果我点击上图最大的表示 US 的紫色色块,那么在 TreeMap 中其他色块颜色变浅的同时,左侧 GeoMap 也会切换到美国
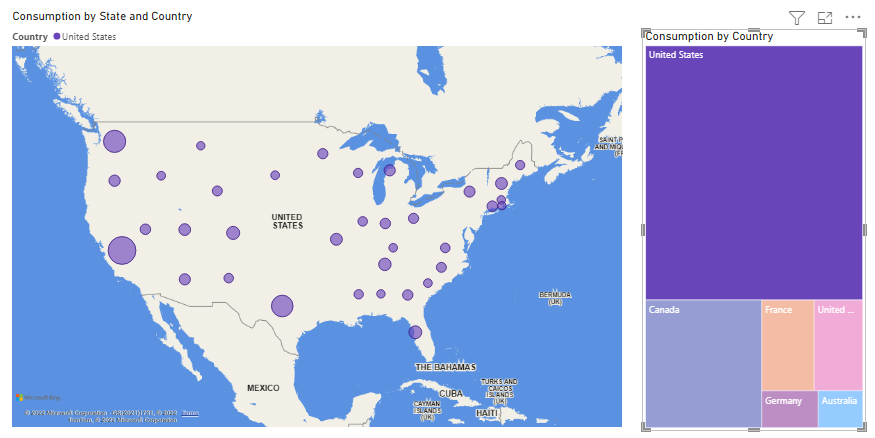
同样的,如果我点击 GeoMap 中表示加州的大紫圈,右侧 TreeMap 也会有变化
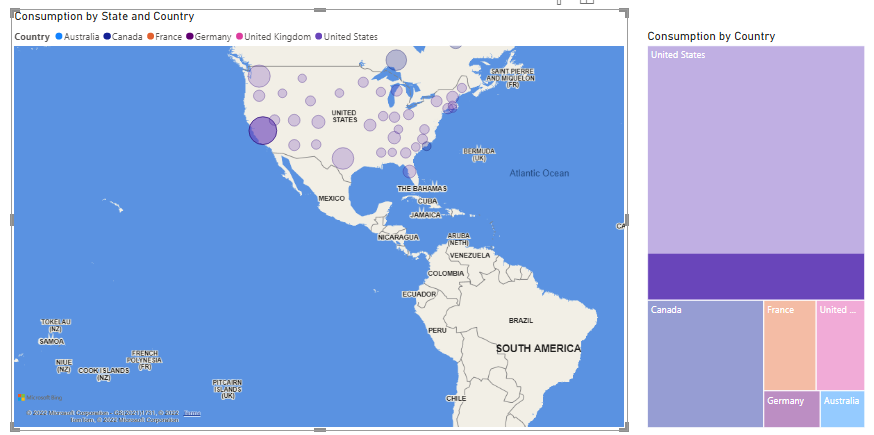
2.3 Matrix
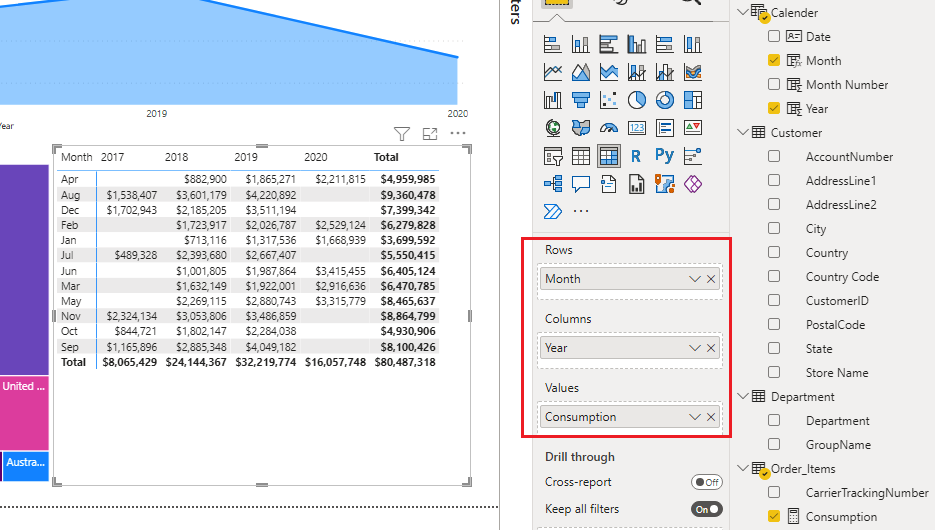
2.4 Card
用于直接显示一些重要的数据 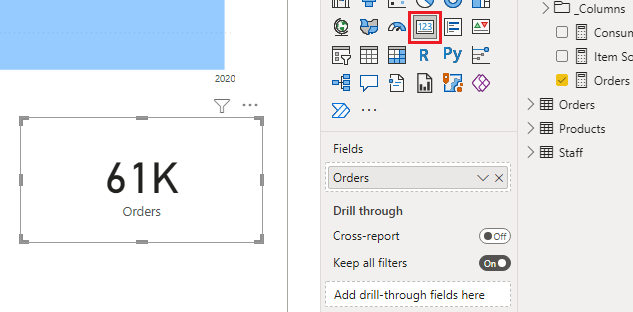
修改 Value 和 Label 的颜色 & 设置背景为透明(关闭背景) 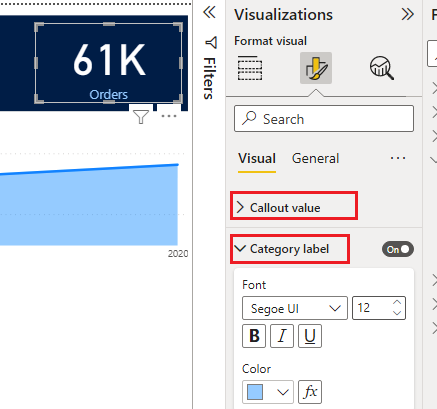
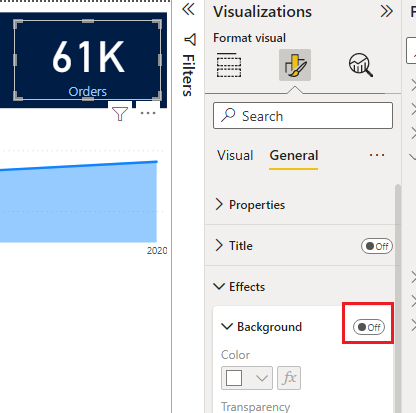
2.4 Area Chart
创建方式非常简单。有一个特点在于它可以联动 Hierarchy (Section 1.5),以实现如下效果,即在图中改变显示的层级:
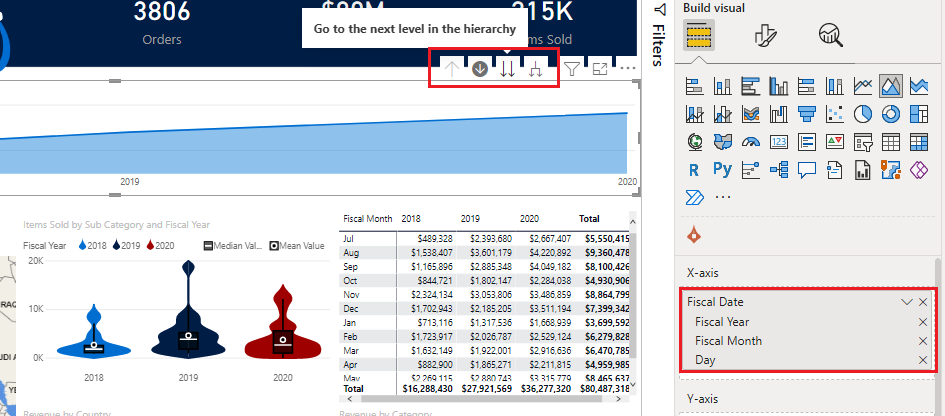
这种 x-y 图还可以为其添加各种表示统计变量的线
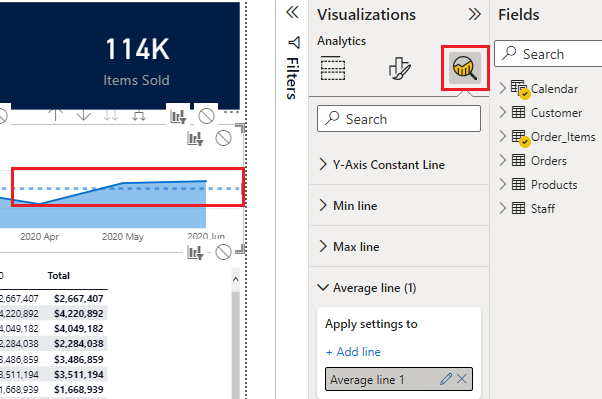
2.n More Visuals
Power BI 有着非常丰富的外部图表资源,登陆后界面如右图
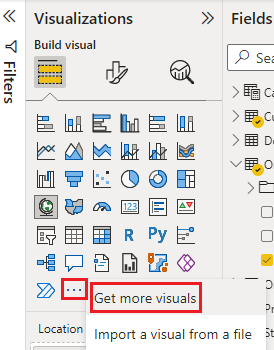
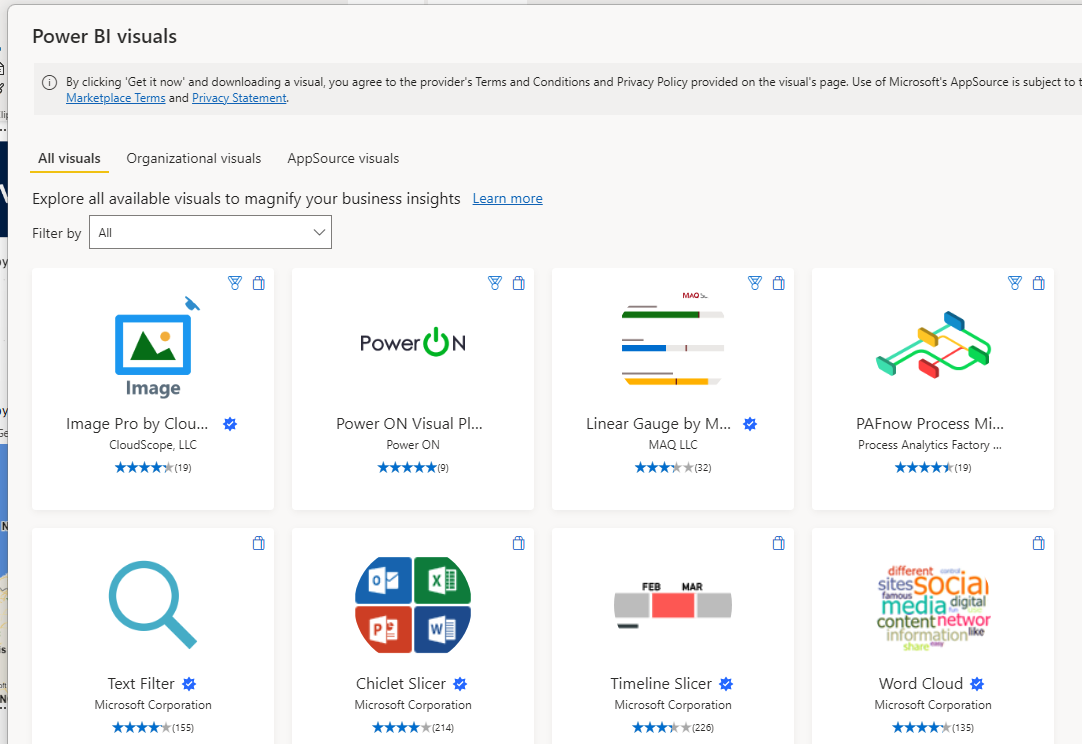
例如,在上右图内搜索并添加 Violin Plot: 效果如下,当把鼠标移动到任一 violin 上时,会显示出该 category 的统计信息(max, mean, median…)
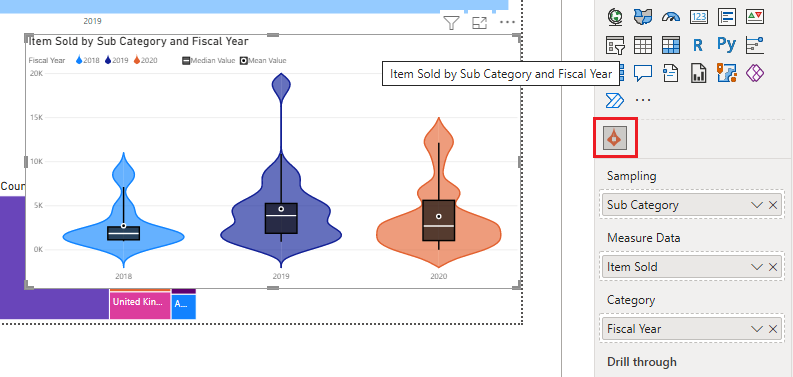
3. Add Calendar Model with DAX
需求: 创建一个类似于 Power Pivot 中的 Date Table(WIKI: Excel Power Pivot) 那样储存时间信息的 Data Model
(1) 创建空白表
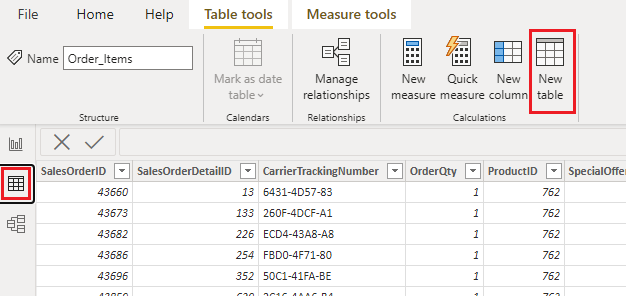
(2) 在 formula bar 中定义表名及其第一列数据
表名 = CALENDEAR(Start_date, End_date)
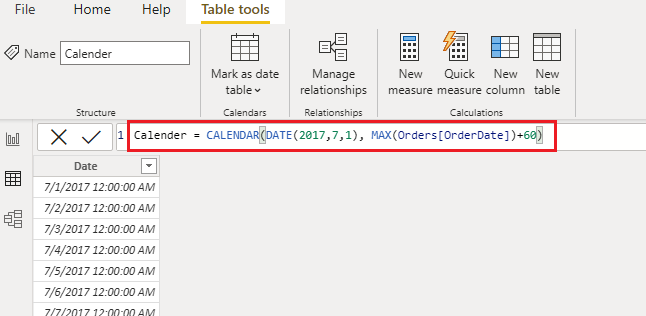
(3) Mark as date table 将新表设置为 Hierarchy 和 Time Intelligence 的对象,方便之后的分析
- 菜单栏
Table tools$\to$Mark as date table$\to$在弹窗中选择第一列
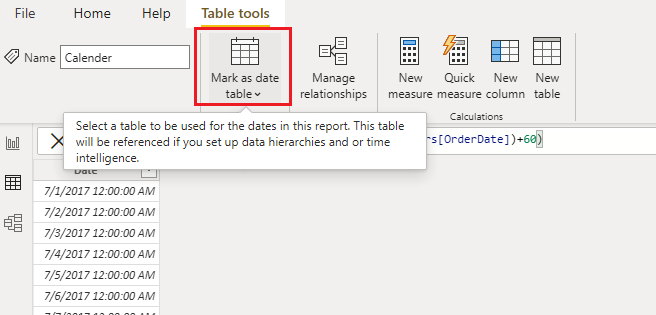
(4) 添加年份、月份数据
Year = YEAR(Calendar[Date])
Month Number = MONTH(Calendar[Date])
Month = FORMAT(Calendar[Date], "mmm")
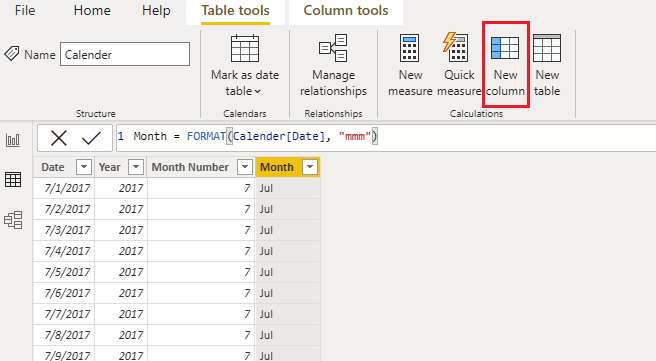
(5) Add Relationship 参考 Section 1.3 中的内容,将 Calendar 与其他 Model 关联
(6) Sort by Month 选中 Month 列,将其 Sort by Month Number
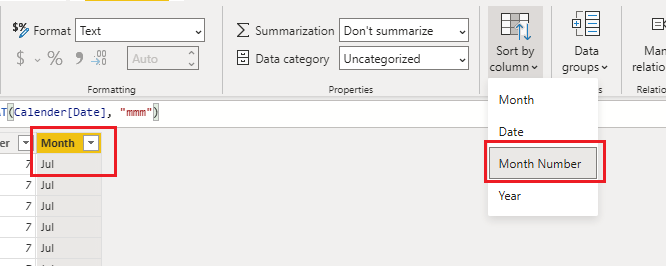
为什么要 sort month? 因为如果不带排序而直接应用 Calendar 中的月份数据,就会出现按照月份首字母排序的情况(April 打头),这不是我们乐见的
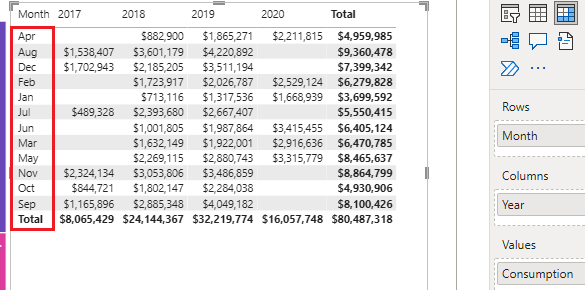
(7) 添加财年数据 Fisical Year 观察下图,发现 2017 和 2020 年只有半年的数据,因而导致了 Area Chart 中出现两头小的情况。这是因为数据是按照公司的财年统计的,2018财年 = 2017.7-2018.6
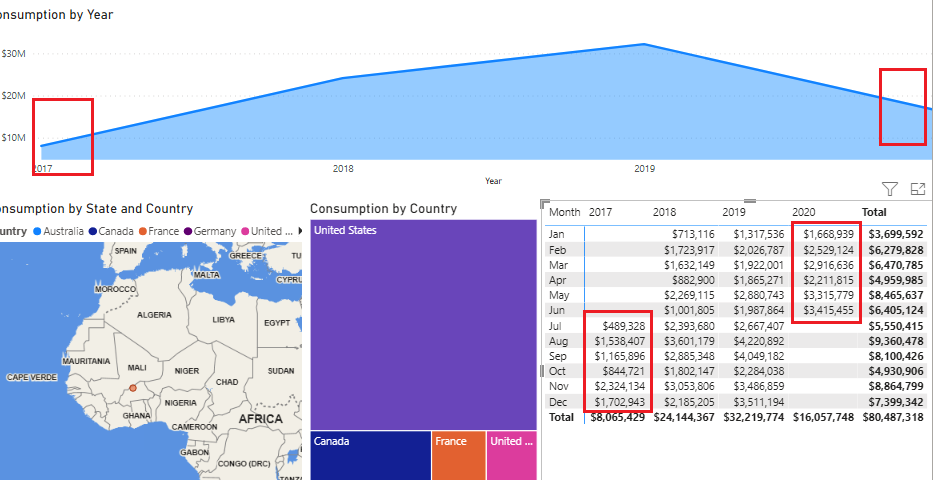
向 Calendar Model 添加三列数据,再将 Fiscal Month sort by Fiscal Month Num
Fiscal Year = IF(Calendar[Month Number]>6, Calendar[Year]+1, Calendar[Year])
Fiscal Month Num = IF(Calendar[Month Number]>6, Calendar[Month Number]-6, Calendar[Month Number]+6)
Fiscal Month = Calendar[Month]
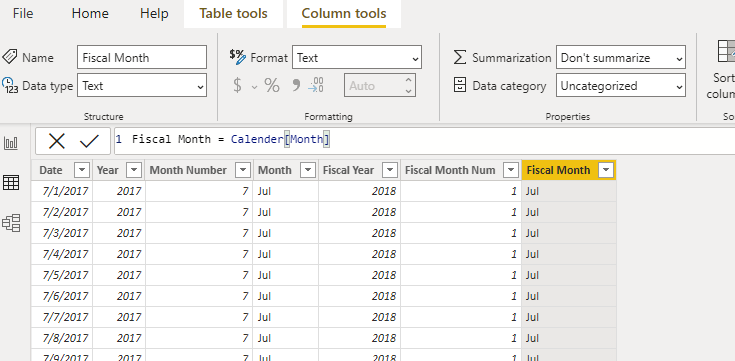
(8) 将时间数据替换为 Fiscal Time 将 Area Chart 与 Matrix 的时间数据都替换为 Fiscal Time 后的效果如下
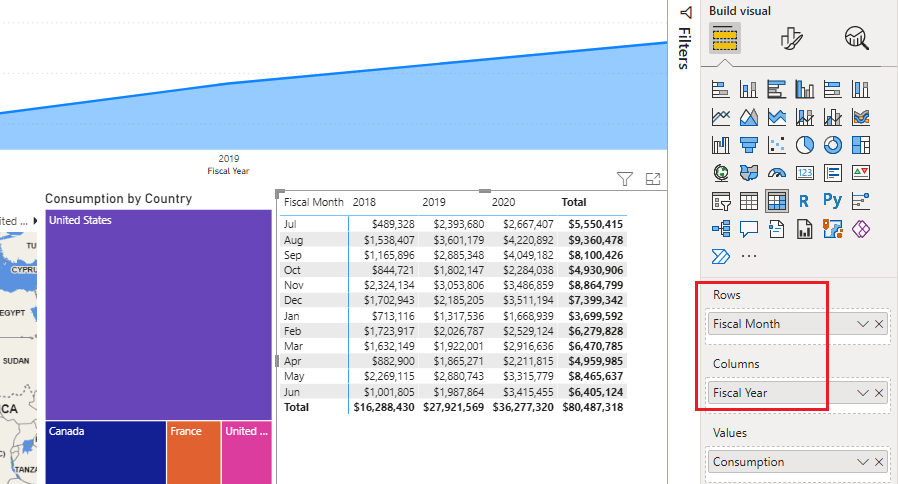
4. Power BI Report
实现如下效果: 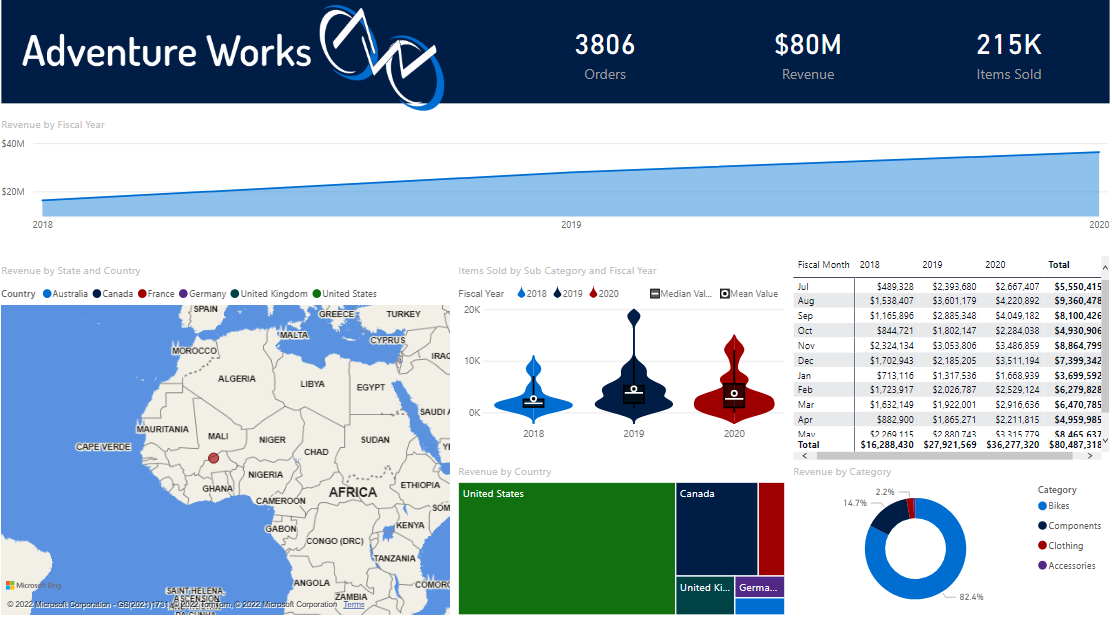
(1) 插入公司图片并将其放在顶端 菜单栏 Insert$\to$Elements$\to$Image
(2) 将三个重要数据以 Card 形式显示在右上区域 详见 Section 2.4
(3) 插入图表
- 使用 GeoMap + Bubble Chart 显示各地收入 (Section 2.1)
- 使用 TreeMap 图形化各地收入占比 (Section 2.2)
- 使用 Matrix 显示各财年各月收入数据 (Section 2.3 + Section 3)
- 使用 Violin Chart 显示不同种类商品的销售数据 (Section 2.n)
- 使用 Area Chart 显示销售额随时间的变化 (Section 2.4)
4.1 Focus & Spotlight
以下三个红框分别表示: 最大化显示 Chart, 最大化显示 Chart+Table, 高亮
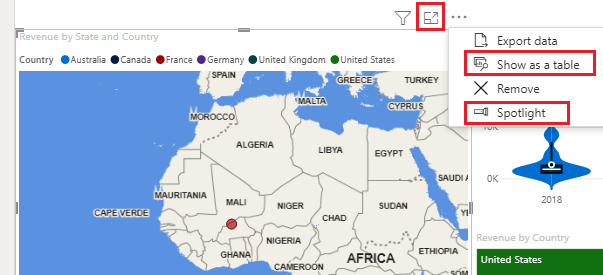
4.2 Filter & Slicer
创建 Slicer:
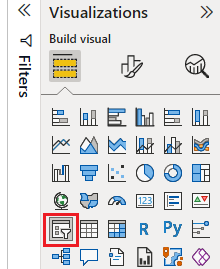
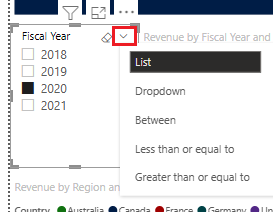
使 Slicer 能够联动当前页面中的所有 Chart:
- 选中 Slicer$\to$菜单栏
Format$\to$Edit interactions - 确保所有 Chart 右上角的禁止符都是灰色的(如果显示黑色则只要点击其左侧的 Filter 图标即可)
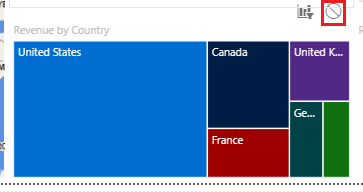
同样,如果想要某些 Chart 不随 Slicer 变化而变化,则需要激活禁止符
为多个页面创建同步的 Slicer: 需求是使得一个 Slicer 能够控制所有页面的 Chart
- 选中 Slicer$\to$菜单栏
View$\to$Show panes$\to$Sync slicers - 完成如下图所示勾选后,当前 Slicer 就会出现在这两个页面的相同位置,且能同时控制这两个页面中的所有 Chart
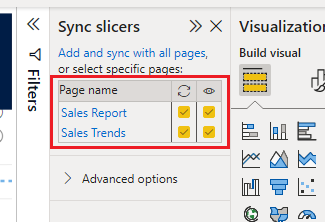
5. Add Time Intelligence
5.1 通过 Waterfall Chart 显示每月收入的涨跌
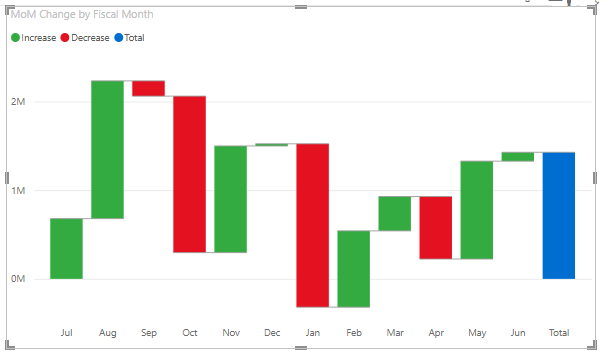
只需要创建两个Measure: 其一表示上个月的收入,其二表示收入差
Revenue Previous Month = CALCULATE([Revenue],PREVIOUSMONTH('Calendar'[Date]))
MoM Change = [Revenue]-[Revenue Previous Month]
5.2 通过百分比来图形化显示收入涨跌幅度
回忆 WIKI: Excel Visualization Chapter 1.1.1 Trend-based (3) Icon Set
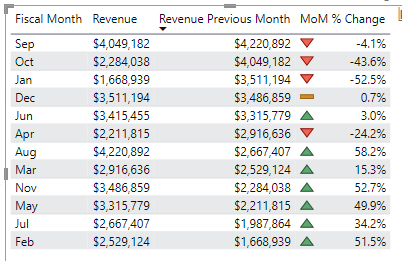
(1) 首先需要 Section 5.1 的基础上再添加一个 Measure
MoM % Change = DIVIDE([MoM Change],[Revenue Previous Month],0)
(2) 创建一个 Table 并填入 Column 数据
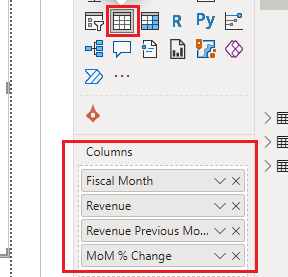
(3) 添加 Conditioanl Formatting
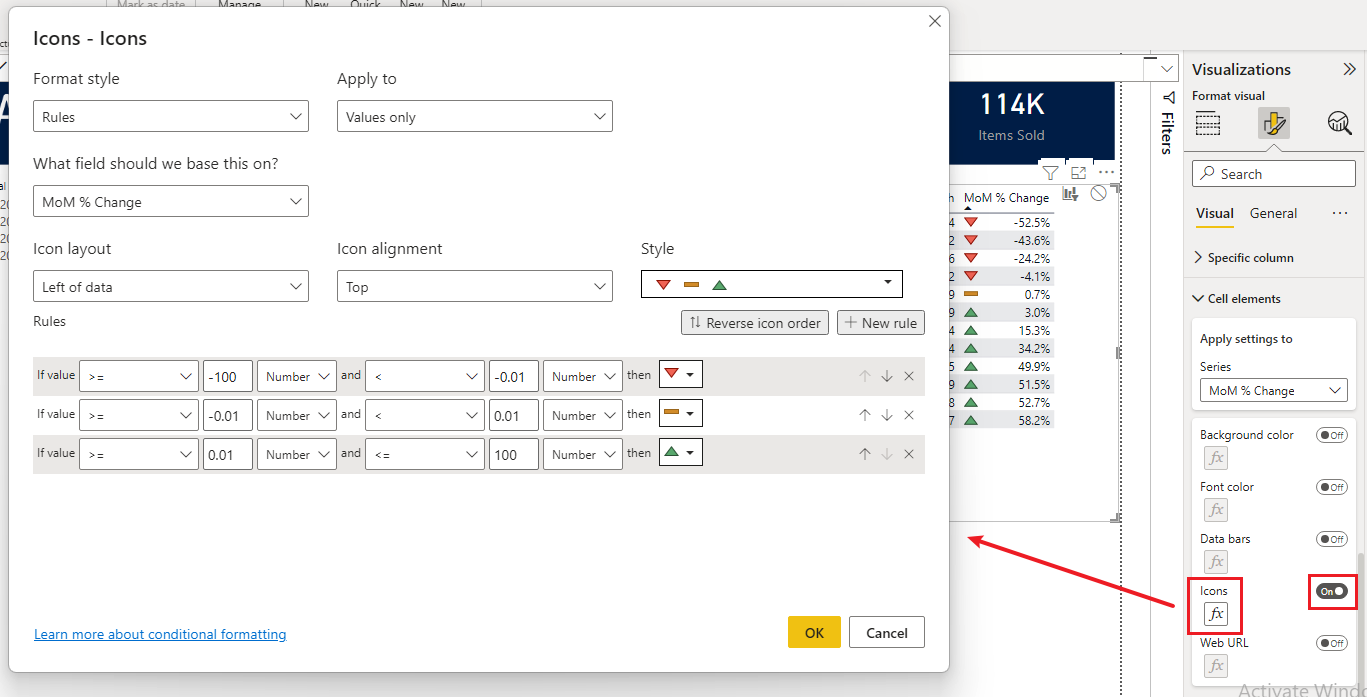
Document Information
- Author: Zeka Lee
- Link: https://zhekaili.github.io/wiki/power%20bi/
- Copyright: 自由转载-非商用-非衍生-保持署名(创意共享3.0许可证)