Code Framework 代码框架
class Application(Frame):
def __init__(self,master=None):
super().__init__(master)
self.master = master
self.pack()
self.CreateEntry()
self.CreatePicture()
self.CreateBotton()
# other elements
def CreateEntry(self):
pass
def CreatePicture(self):
pass
def CreateBotton(self):
# 创建按钮对象
self.B = Button(self, text="Button_1", command=Bt_function)
# 定位
self.B.grid(row=0, column=0, rowspan=1, columnspan=1)
def Bt_function(self):
pass
if __name__ == '__main__':
root = Tk()
root.geometry(f'{300}x{900}')
app = Application(master=root)
root.mainloop()
Tk
main GUI
import tkinter as tk
main = tk.Tk()
main.title("Title") # 设置窗口标题
main.geometry(f'{300}x{900}') # 设置窗口大小
main.config(bg="#fff") # 设置背景色为白色
main.mainloop() # 运行窗口
Botton
按钮, 可以放进 Tk, Frame, 或 Canvas 中
def Bt_function:
pass
# 创建按钮,并绑定触发事件
btn = tk.Button(canvas, text="Botton", command=Bt_function)
# 设置按钮的大小和按下去时的样式
btn.configure(width=10, height=2, activebackground="#33B5E5", relief=tk.FLAT)
# 设置按钮的位置
btn_window = canvas.create_window(10, 10, anchor=tk.NW, window=btn)
btn.pack(side='top')
在创建按钮时,使用 lambda 传递参数
B = tk.Button(tk, text="Botton", command=lambda: Bt_function(arg1, arg2))
Canvas
添加一块画布区域
canvas = tk.Canvas(main, with=1300, height=350, bg="white")
canvas.pack(side=tk.TOP) # 设置画布在顶部(此时如果前面已经有一个 frame.pack(side=tk.TOP),那么画布会跟在框架后面)
# OPTIONAL
# (1) 固定画布的大小,防止元素过多时画布自动扩展,或元素过少时画布自动收缩
canvas.pack_propagate(0)
Entry
输入框, 可以放进 Tk, Frame, 或 Canvas 中
# 定义一个字符串变量,用于接收输入
v = StringVar()
# 定义一个长度为 10 个字符的输入框
ety = Entry(main, textvariable=v, width=10)
FigureCanvasTkAgg
在 tkinter 中显示 matplotlib 的图像
fig, axs = plt.subplots(2, 2, figsize=(14, 2.4), dpi=72)
figCanvas = FigureCanvasTkAgg(fig_utilization, master=main)
figCanvas.get_tk_widget().config(height = 240)
figCanvas.get_tk_widget().pack(side=tk.TOP, fill=tk.BOTH, expand=True)
Frame
添加一块框架区域,用于放置各种元素
top_frame = tk.Frame(main, width=1300, height=85, bg="white")
top_frame.pack(side='top', # 设置框架在顶部
fill='x', # 在水平方向上填充窗口
anchor='nw',# 设置框架的锚点为左上角
expand=True)
# OPTIONAL
# (1) 固定框架的大小,防止元素过多时框架自动扩展,或元素过少时框架自动收缩
top_frame.pack_propagate(0)
初始化完框架区域后,需要进步设置框架区域的大小和颜色,并放置元素。例如,在蓝色背景上放置一个 logo:
logo = PhotoImage(file="logo.png") # 读取图片
tk.Label(top_frame, image=logo, bg="#1f77b4", height=85, width=1300).pack() # 在框架中添加元素
Frame + Scrollbar
为 frame 创建 scrollbar 的过程十分的复杂,需要在目标 frame 外部先套一层 canvas,再套一层 frame。以下每一步的顺序都不能出错:
- 创建最外层的 frame,记作
frame_canvas - 创建 scrollbar,绑定与
frame_canvas - 创建外层 canvas,绑定与
frame_canvas+ scrollbar - 配置 scrollbar,绑定与 canvas
- 创建目标 frame,绑定与 canvas,记作
frame_target - 往
frame_target中添加元素 - 根据添加元素后
frame_target的大小,设置 scrollbar 的滑动范围
# (1) 创建最外层的 frame
frame_canvas = tk.Frame(main, width=500, height=500)
frame_canvas.pack(side='top', fill='x', anchor='nw')
# (2) 创建 scrollbars,绑定与 frame
sby = tk.Scrollbar(self.frame_canvas, orient='vertical')
sby.pack(side='right', fill='y')
sbx = tk.Scrollbar(self.frame_canvas, orient='horizontal')
sbx.pack(side='bottom', fill='x')
# (3) 创建外层 canvas,绑定与 frame + scrollbars
canvas = tk.Canvas(frame_canvas, yscrollcommand=sby.set, xscrollcommand=sbx.set)
canvas.pack(side='left', fill='both')
# (4) 配置 scrollbars,绑定与 canvas
sby.config(command=canvas.yview)
sbx.config(command=canvas.xview)
# (5) 创建目标 frame,绑定与 canvas
frame_target = tk.Frame(canvas)
canvas.create_window((0, 0), window=self.frame_target, anchor='nw')
# (6) 往目标 frame 中添加元素
# ...
# (7) 根据添加元素后目标 frame 的大小,设置 scrollbar 的滑动范围
frame_target.update_idletasks()
frame_target.update()
canvas.config(scrollregion=(0, 0, self.frame.winfo_width(), self.frame.winfo_height()))
实现效果如下
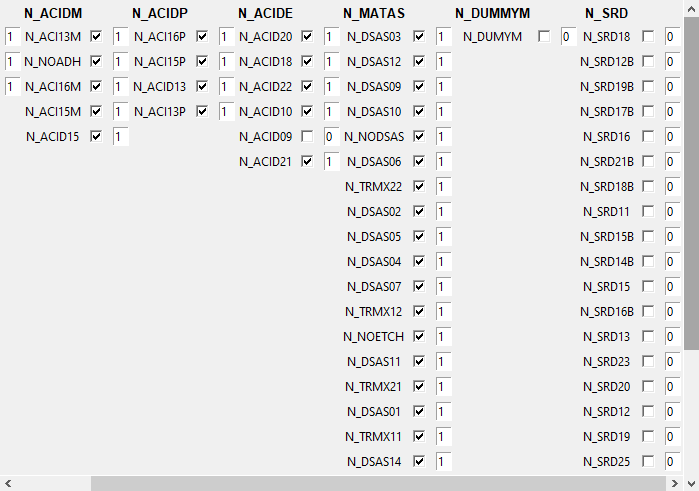
Label
显示文字标签, 可以放进 Tk, Frame, 或 Canvas 中
lb = tk.Label(main, text="Text Content")
tk.Label(frame, text="Text Content")
tk.Label(canvas, text="Text Content")
显示图片标签
pic = PhotoImage(file="pic.png")
lb_pic = Label(main, image=pic)
Listbox
列表,可以逐行显示文字
loglist = tk.Listbox(frame, height=10, bg="white")
# 需要注意的是这里的 height 是指显示的行数,而不是列表的高度
loglist.pack(side='left')
loglist.insert(tk.END, "Text Content")
Listbox + Scrollbar
注意!</spam>
- Scrollbar 必须声明在 Listbox 之前,不然可能会导致无法显示</spam>
sby = tk.Scrollbar(frame, orient=tk.VERTICAL)
sby.pack(side='right', fill='y')
loglist = tk.Listbox(frame, ..., yscrollcommand=sby.set)
loglist.pack(side='left')
sby.config(command=loglist.yview)
Toplevel
创建一个新的窗口,常绑定到按钮上,从而实现 “点击按钮后弹出新窗口” 的功能
def new_window():
toplevel = Toplevel()
toplevel.title("New Window")
toplevel.geometry(f'{300}x{300}')
toplevel.config(bg="#fff")
# 设置关闭按钮的功能(当点击窗口的关闭键后,销毁窗口)
def on_close():
toplevel.destroy()
toplevel.protocol("WM_DELETE_WINDOW", on_close)
root = Tk()
button = Button(root, text="New Window", command=new_window)
button.pack()
root.mainloop()
Toplevel + SimPy
当 Toplevel 结合 SimPy 来使用时,我们往往会希望在打开一个窗口时开始一个进程 env.process(),并且在关闭这个窗口时结束这个进程,从而避免资源浪费。示例如下:
class tkUpdate:
def __init___(self, env, canvas):
self.env = env
self.canvas = canvas
def run(self):
while True:
if self.canvas is not None and self.canvas.winfo_exists():
# do something change on canvas
env.timeout(1)
def create_toplevel():
toplevel = Toplevel()
toplevel.title("New Window")
canvas = Canvas(toplevel, width=700, height=240)
# Start the SimPy process when the Toplevel window is opened
tkU = tkUpdate(env, canvas)
process = env.process(tkU.run())
# Bind the <WM_DELETE_WINDOW> event to a function that stops the SimPy process
def on_close():
process.interrupt((simpy.events.Event("Window closed")))
toplevel.destroy()
toplevel.protocol("WM_DELETE_WINDOW", on_close)
env = simpy.Environment()
root = tk.Tk()
button = tk.Button(root, text="Create Toplevel", command=create_toplevel)
button.pack()
root.mainloop()
Document Information
- Author: Zeka Lee
- Link: https://zhekaili.github.io/wiki/python-libs/python-lib-tkinter/
- Copyright: 自由转载-非商用-非衍生-保持署名(创意共享3.0许可证)