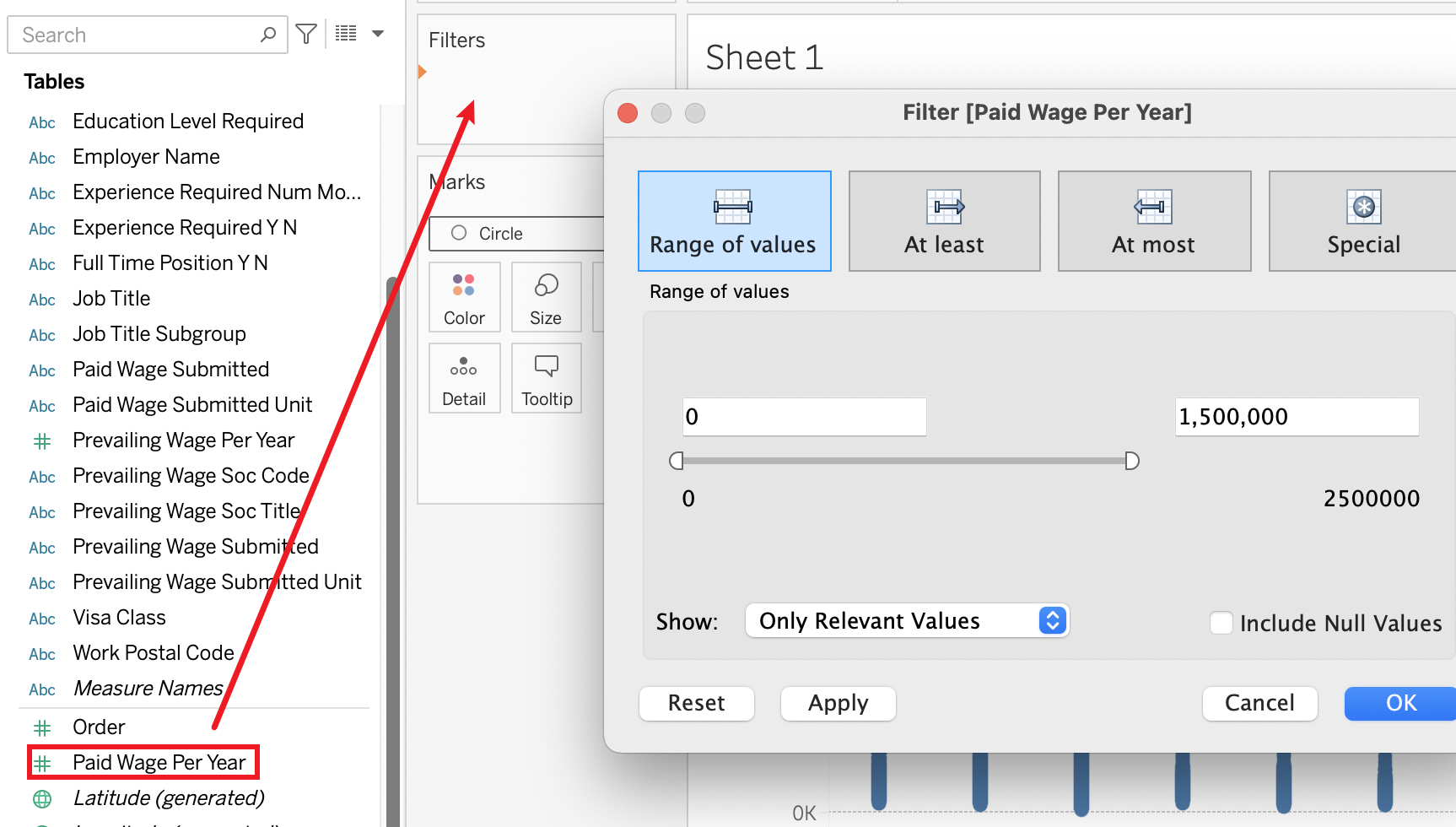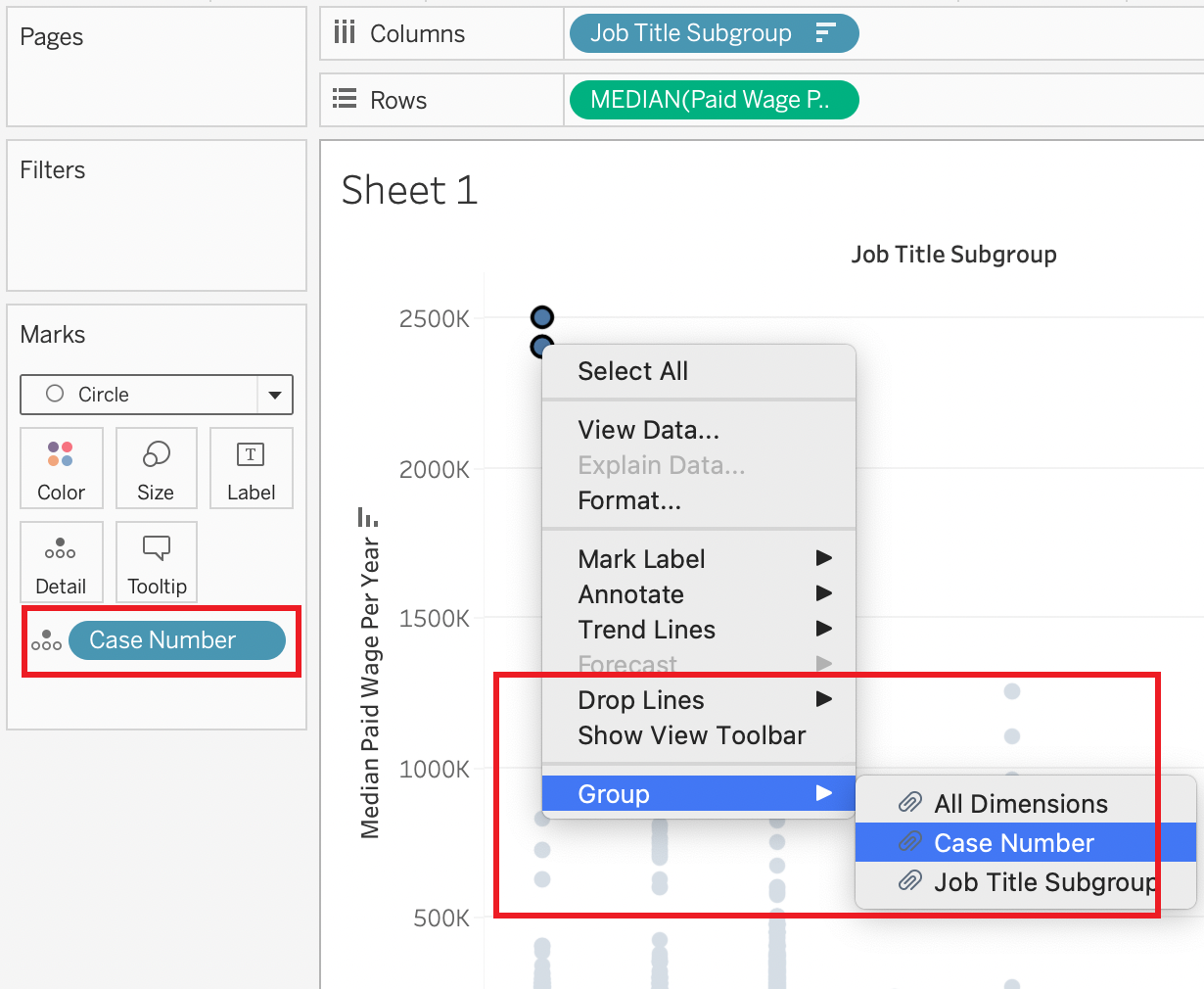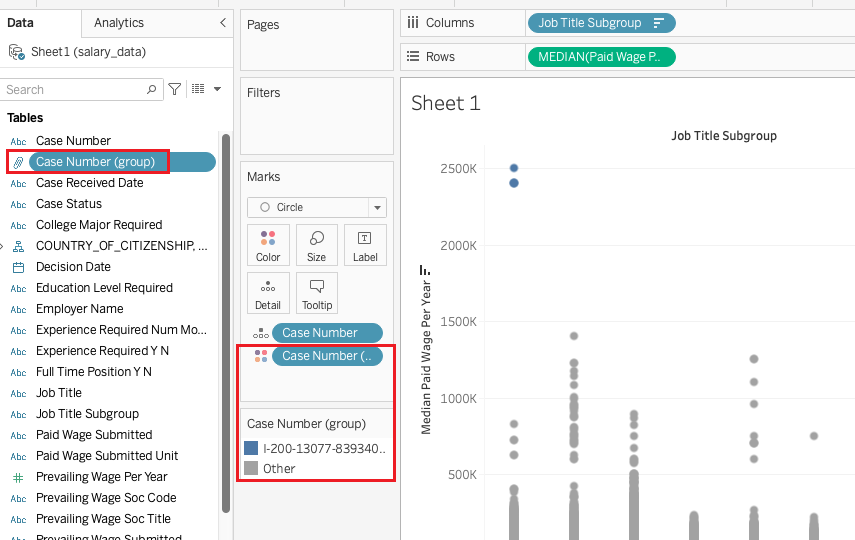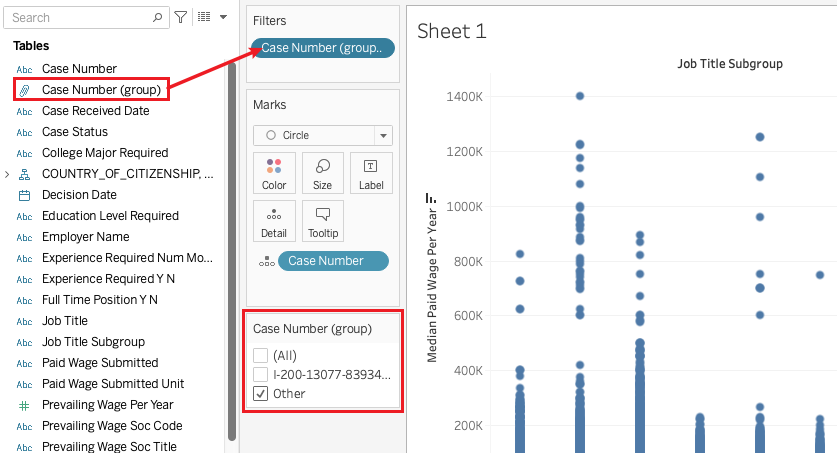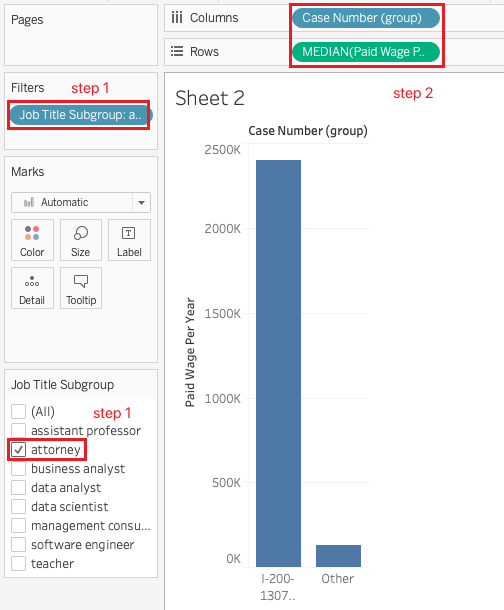Step 01: 划分数据区域
从 Excel 导入数据后,
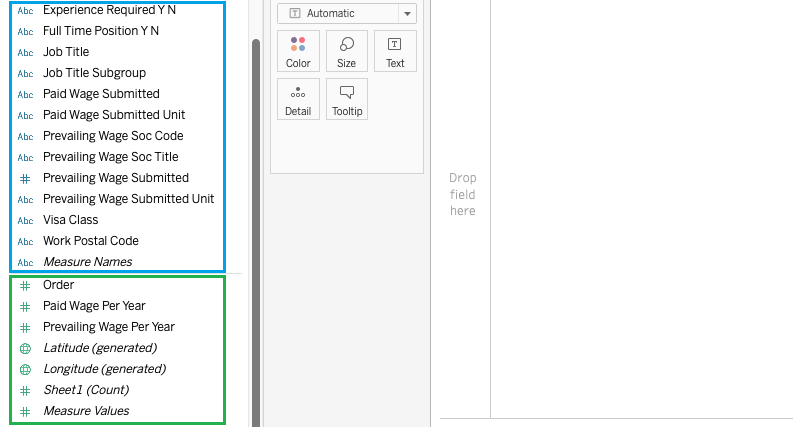
所有的数据列被自动划分为两个区域
- 蓝色区域(Dimention): 一般用于储存非数值类型,或是表示分类信息的数据。例如,姓名,编号,职业,性别
- 绿色区域(Measure): 一般用于储存数值类型。例如,工资,年龄
当然自动分类不一定符合要求和需求,此时需要转换一些数据列的所在区域。例如把 wage 从 Dimention convert to Meausre
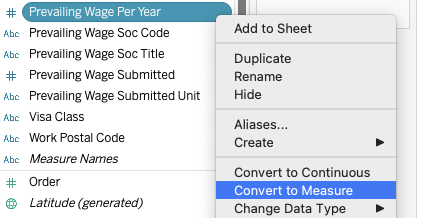
Marks Card
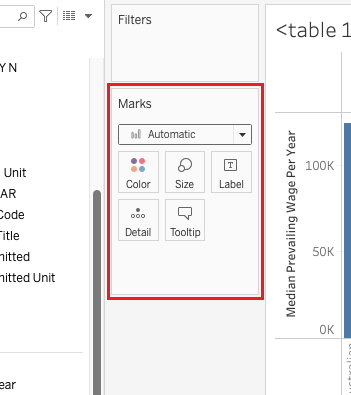
Color: 更改图表颜色Size: 更改点、线、柱的宽度Detail: 为图标添加更多交互信息 例如: 柱状图
Filter Card
画图
1 柱状图
例如,想要比较各个行业的收入中位数
- 把
Measure类型的 wage 拖入右上方的 Rows 框 - 把
Dimention类型的 job tile 拖入 Columns 框
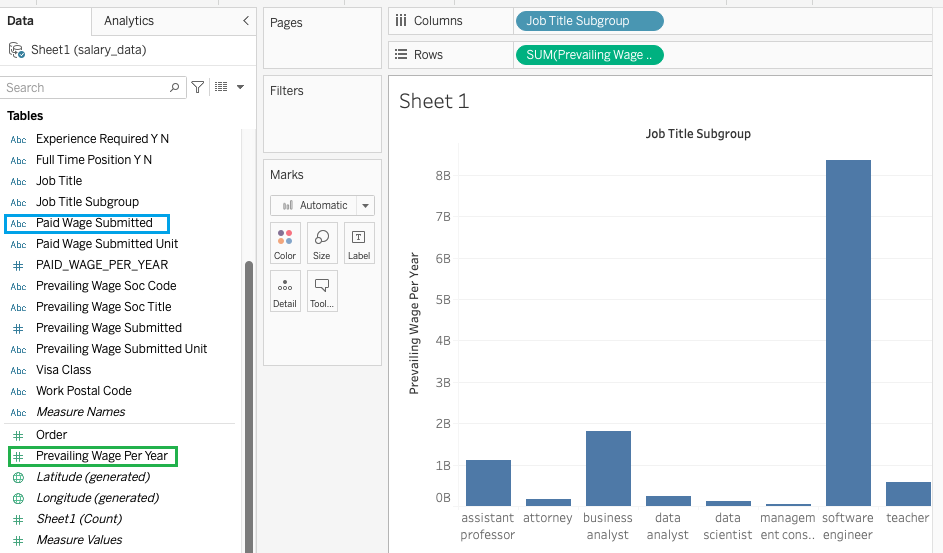
在 Rows 框内,可以选择数据的统计值: sum, avg, std, max…
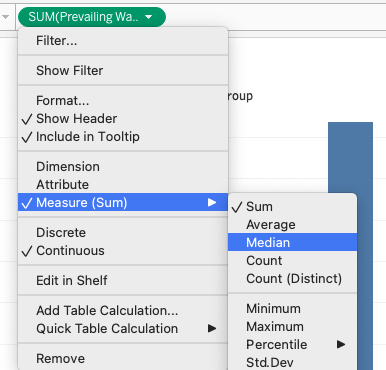
1.1 排序
点击左侧图标实现排序 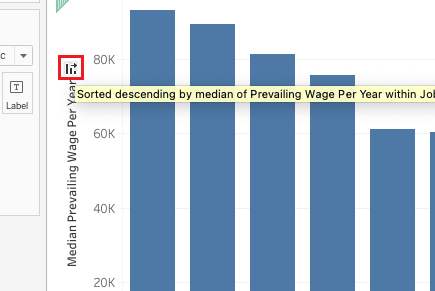
1.2 行列置换
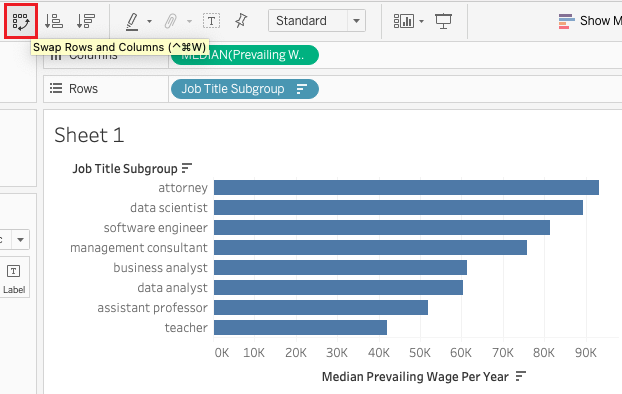
1.3 二次分组
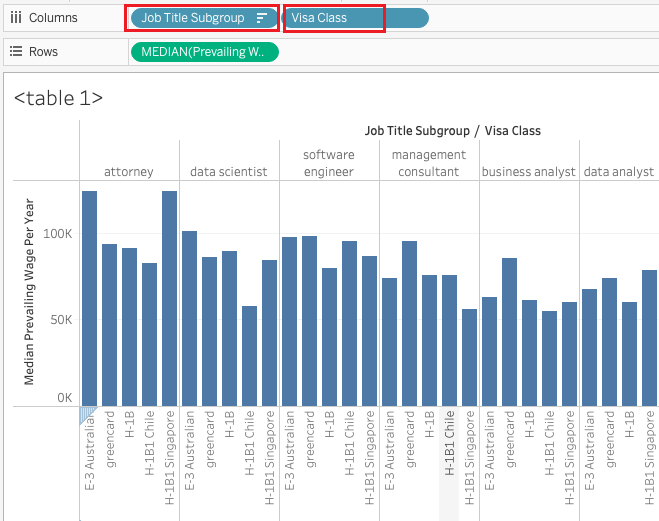
1.4 上下子图
划分成上下两张图表,分别统计两列数据,或者一列数据的两种统计值(例如上表显示avg,下表显示std) 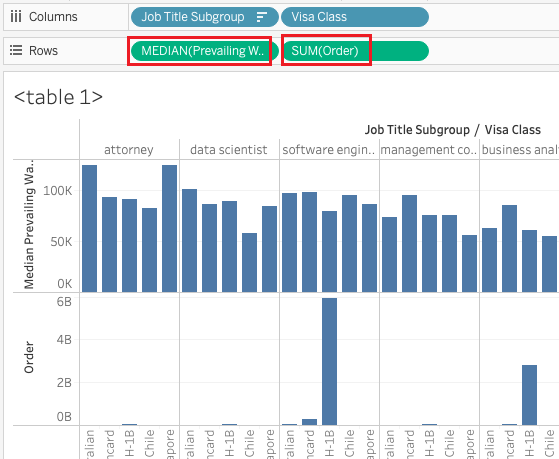
1.5 显示更多交互信息
将 Measure 类型的数据拖入左侧的 Detail 框中 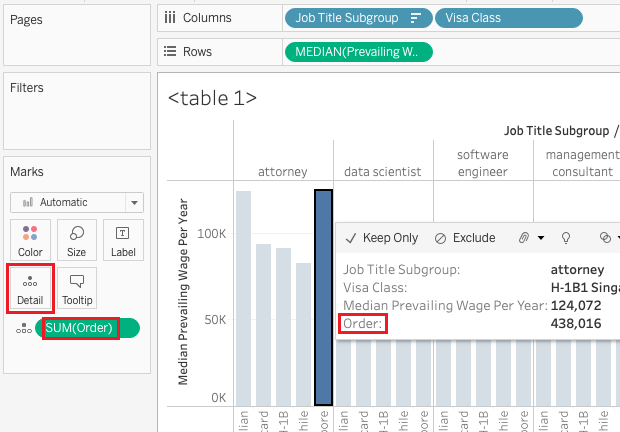
2 气泡图
相较于创建柱状图时需要把数据拖入 Columns & Rows 栏,创建气泡图时需要把数据拖入 Marks Card 中的 Color & Size & Lable
有好几种形式
形式1: 单分类(Color = Label)
- Color: 职业
- Size: 平均工资
- Label: 职业
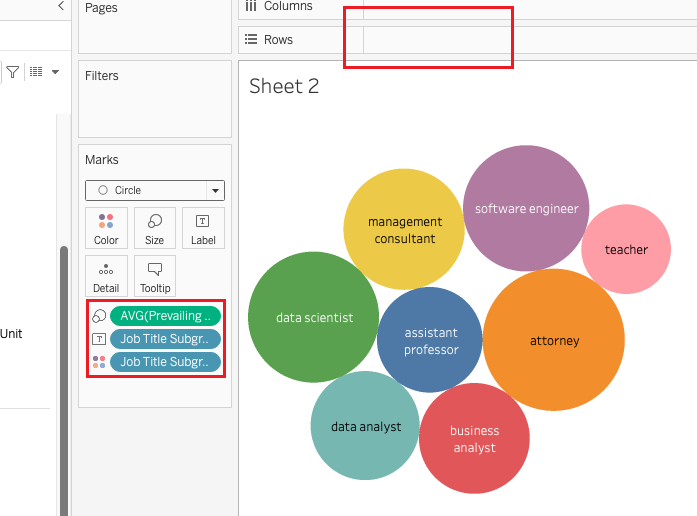
形式2: 双分类(Color != Label)
- Color: Visa
- Size: 平均工资
- Label: 职业
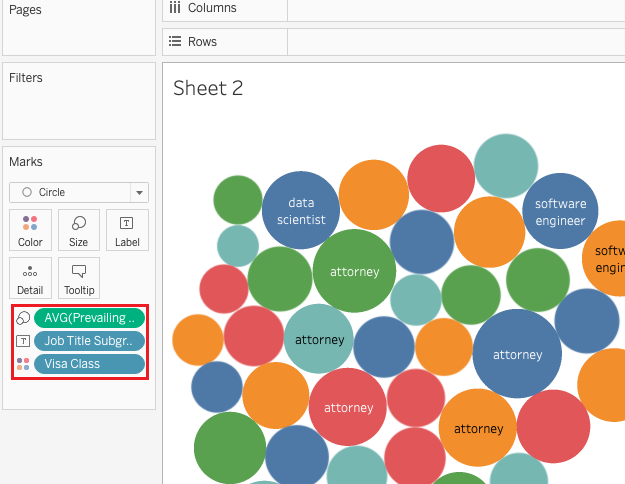
形式3: 双分类(Color = Label)
在形式1的基础上,按住 Shift 后把 Visa 拖到 Color 栏
- Color: 色系表示不同的职业,深浅表示不同的 Visa
- Size: 平均工资
- Label: 职业
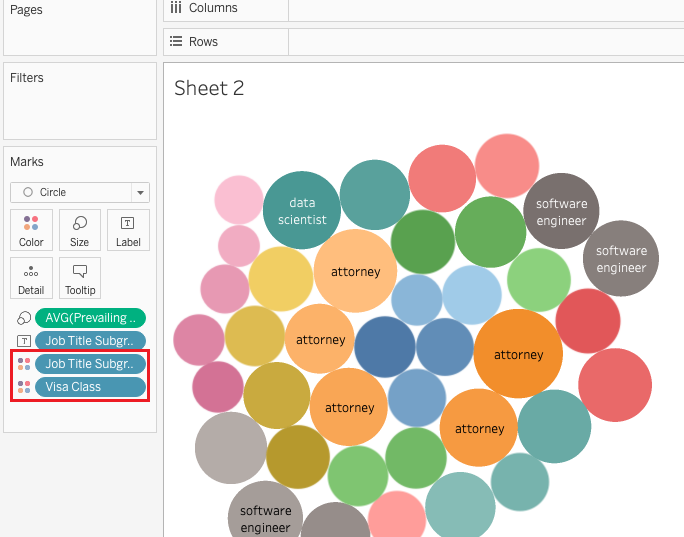
多个气泡图
首先依据 Visa 数据分类,再创建多个基础形式的气泡图 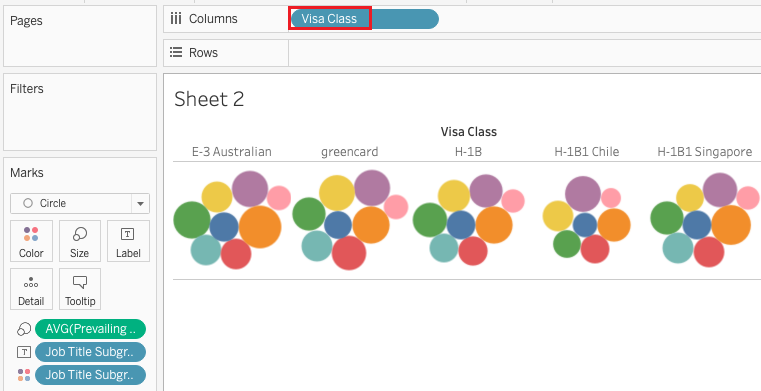
3 折线图
以下情况应当选择折线图 instead of 柱状图
- 值随时间变化,需要观察变化的幅度和趋势
- 连续变量1随连续变量2的变化而变化
示例: 分析年薪涨跌
(1) 画出年薪中位数随年份变化的涨跌,发现总体趋势平稳 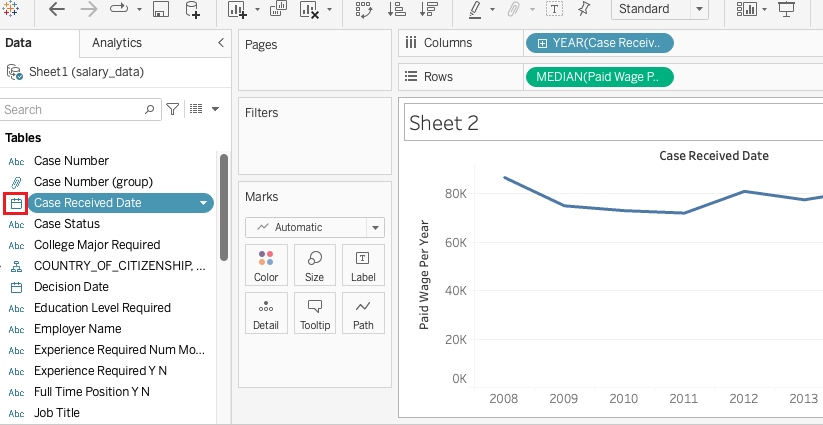
(2) 画出年薪中位数随季度变化的涨跌 操作: 点击 YEAR 左侧的加号(就会变成下图中的减号)。这里折线不连续,是因为 Case Receive Date 为 Dimention 类的数据 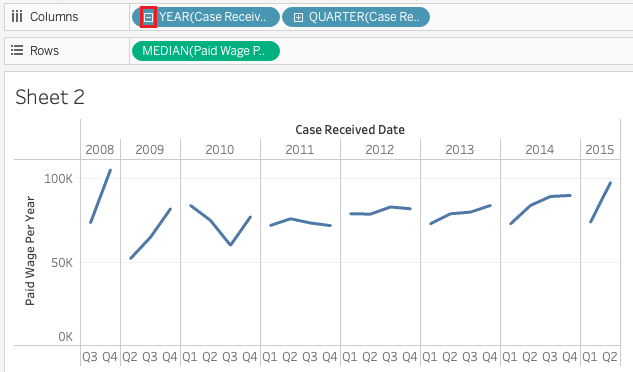
而将其转换为 Measure 类型后,再点击加号(由 YEAR 变为 QUARTER),即可显示出连续折线 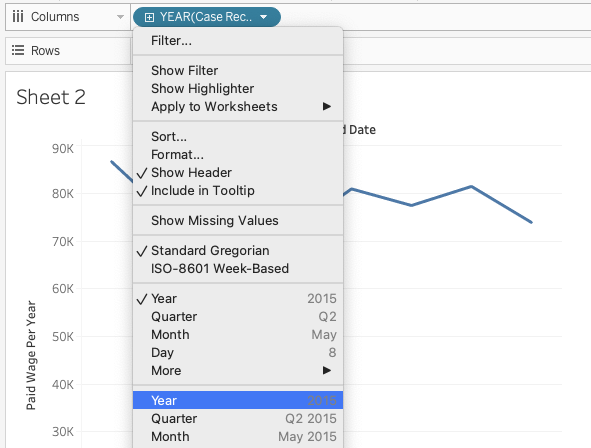
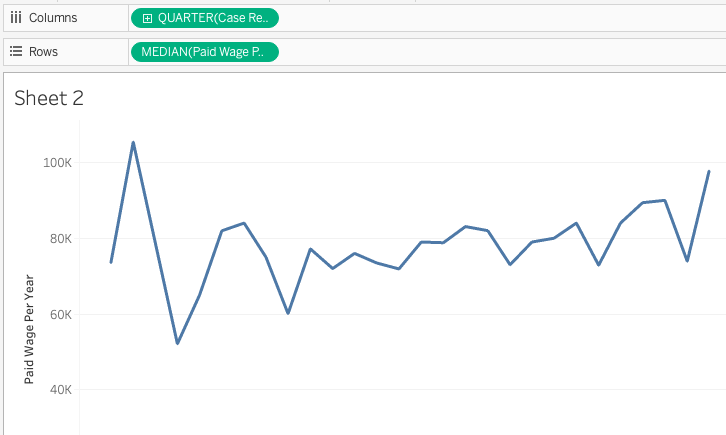
相较于时间跨度为年的折线图的平稳趋势,跨度为季度的折线图有明显的先降后升的趋势,能反映出更多细节
(3) 画出不同职业年薪中位数的涨跌 把 Job Title 拖入 Colors 框中,不难发现大部分数据都在 2019 年之后 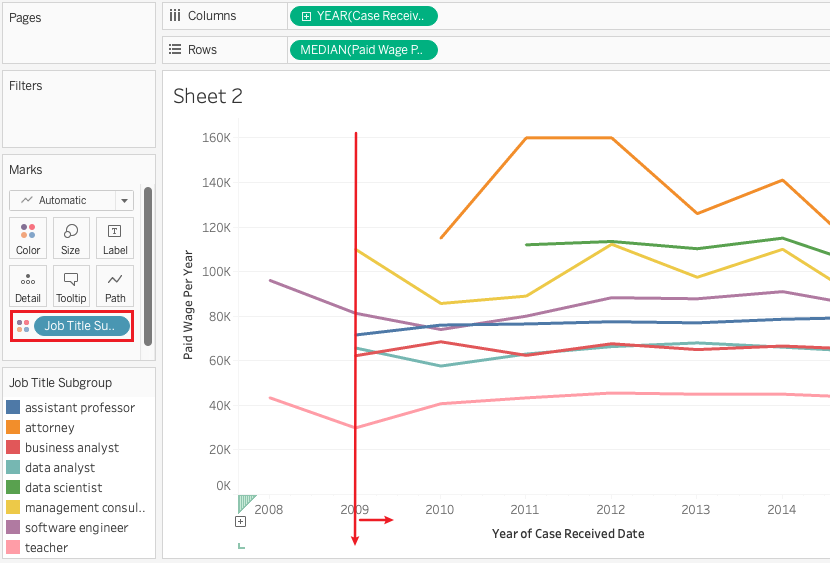
因此可以添加一个关于日期 Filter 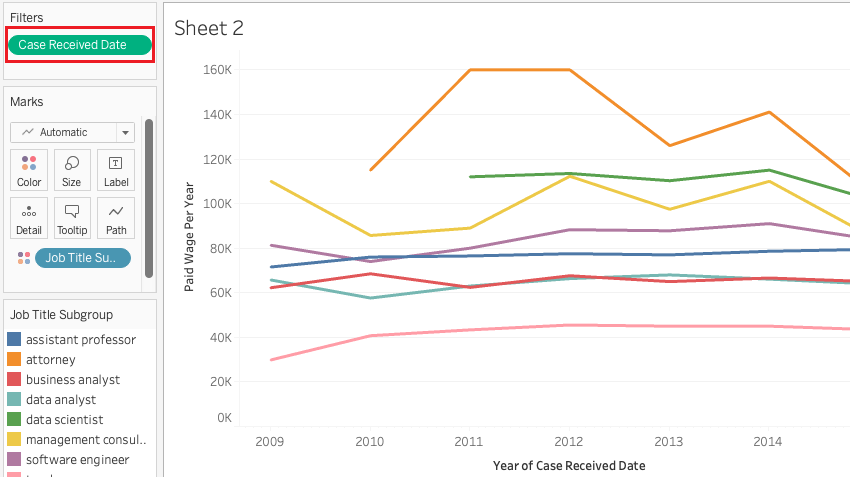
(4) 比较年薪中位数/最大值/最小值的涨跌 总体趋势为高薪的人挣得更多,低薪的挣得更少 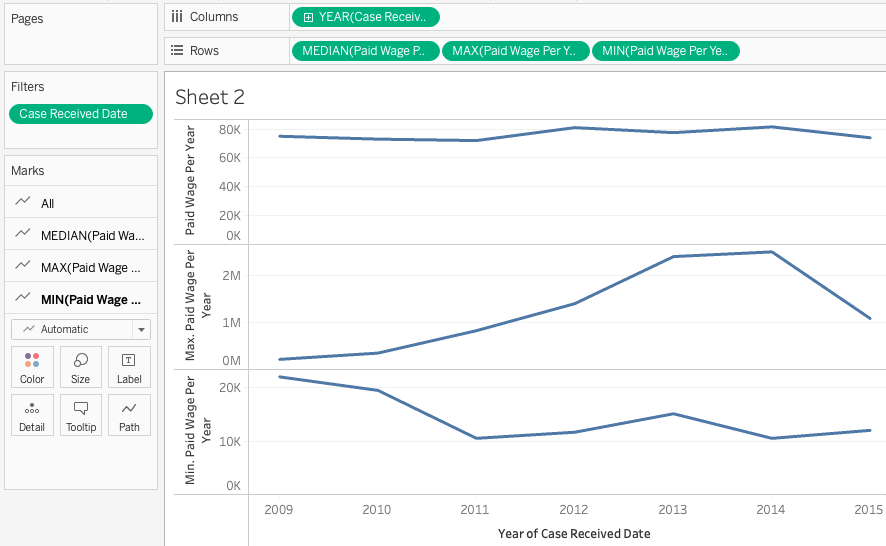
添加并查看 Trend Lines(线性回归)。通过将鼠标悬停在趋势线上,可以查看如趋势线公式、R-squared、P-value等具体数值 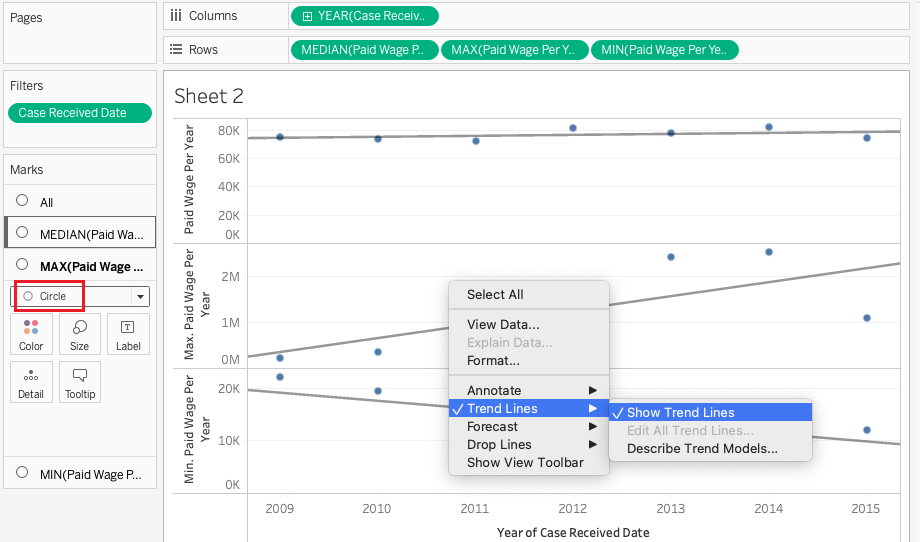
分别查看各个职业 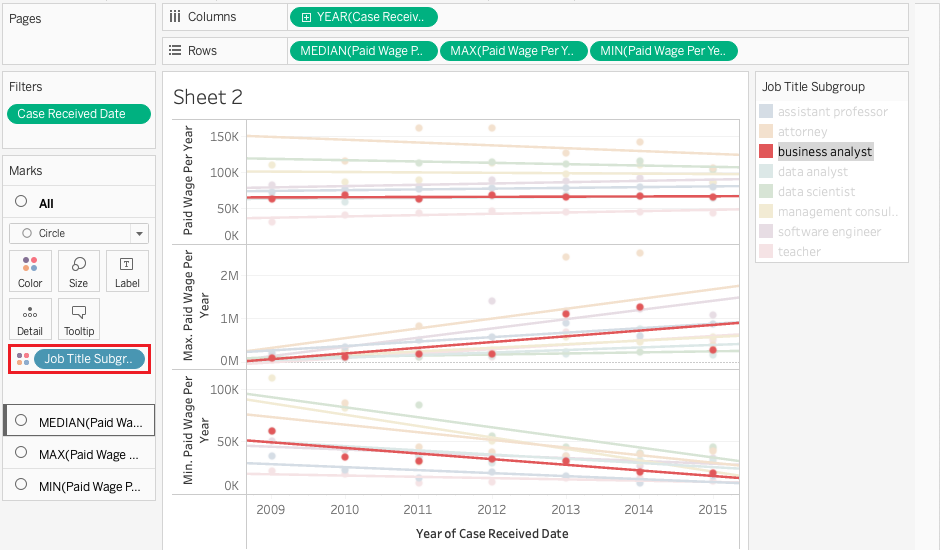
设置趋势线
- 更改趋势线类型(linear, ploy, exponential)
- 将趋势线从多条线显示多种职业,改回一条线现实总体情况
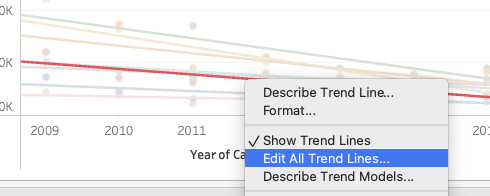
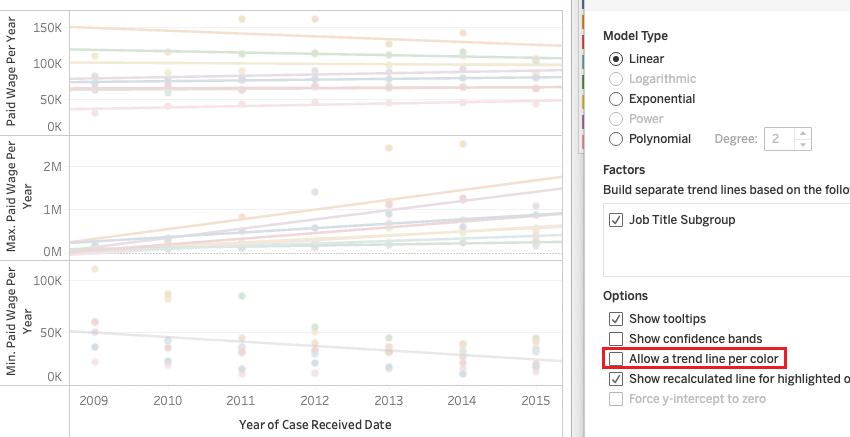
4 箱形图
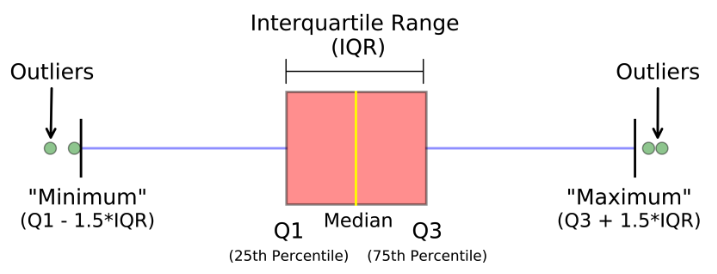
绘制每年年薪的 boxplot(需要在 Analysis 菜单中取消选择 Aggregate Measures),可以看到有很多 outliers 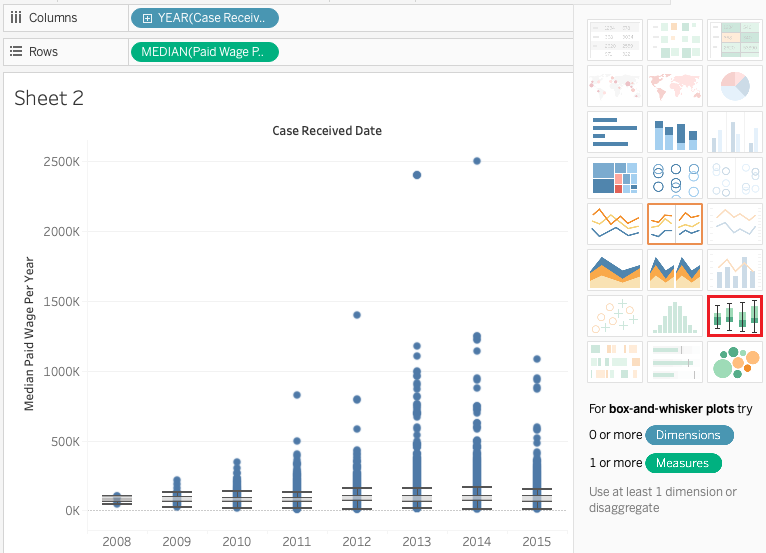
通过限制 y 轴范围来不显示 >= 1000K 的 outliers 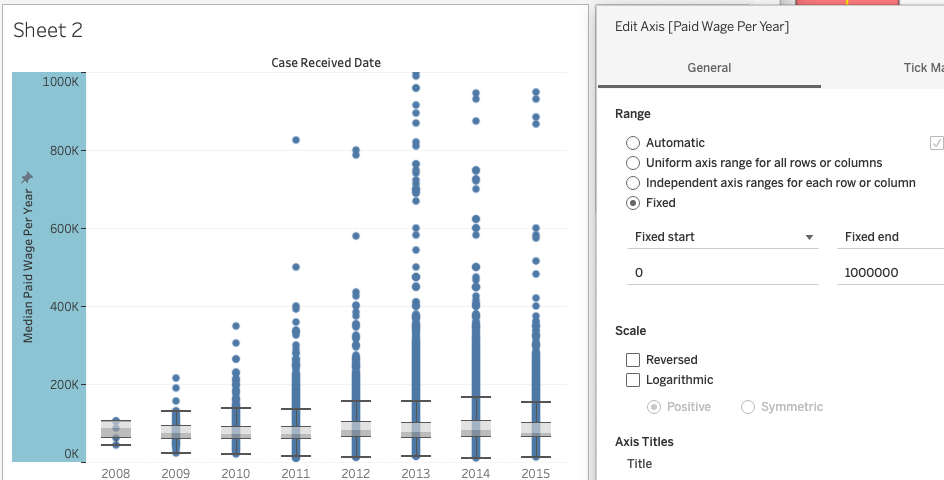
通过添加 Filter,查看各职业每年年薪的 boxplot 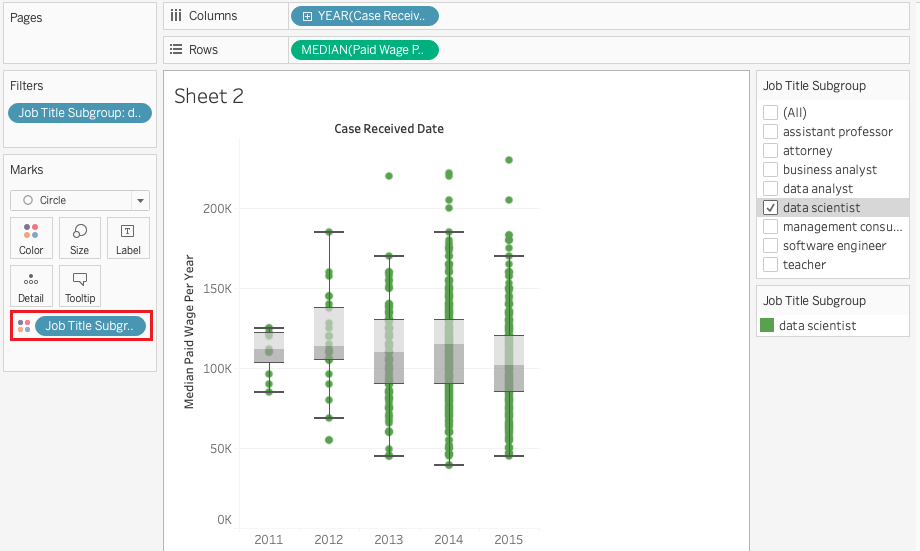
Outliers, Filtering and Groups
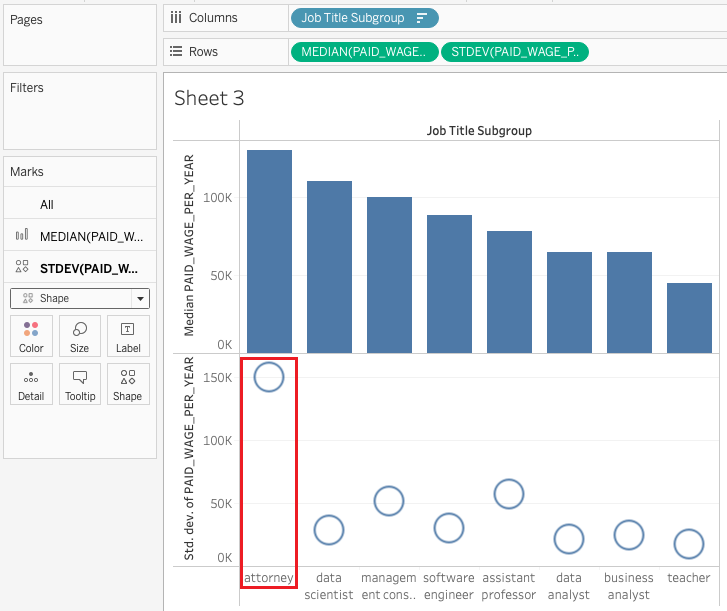
通过比较发现,attorney 类有较大的标准差,合理怀疑其中是否存在异常值(过大/过小)
取消勾选 Aggreate,使每个数据都以点的形式显示出来(需调整 Size)。可以发现确实有 attorney 类的确存在几个异常数据
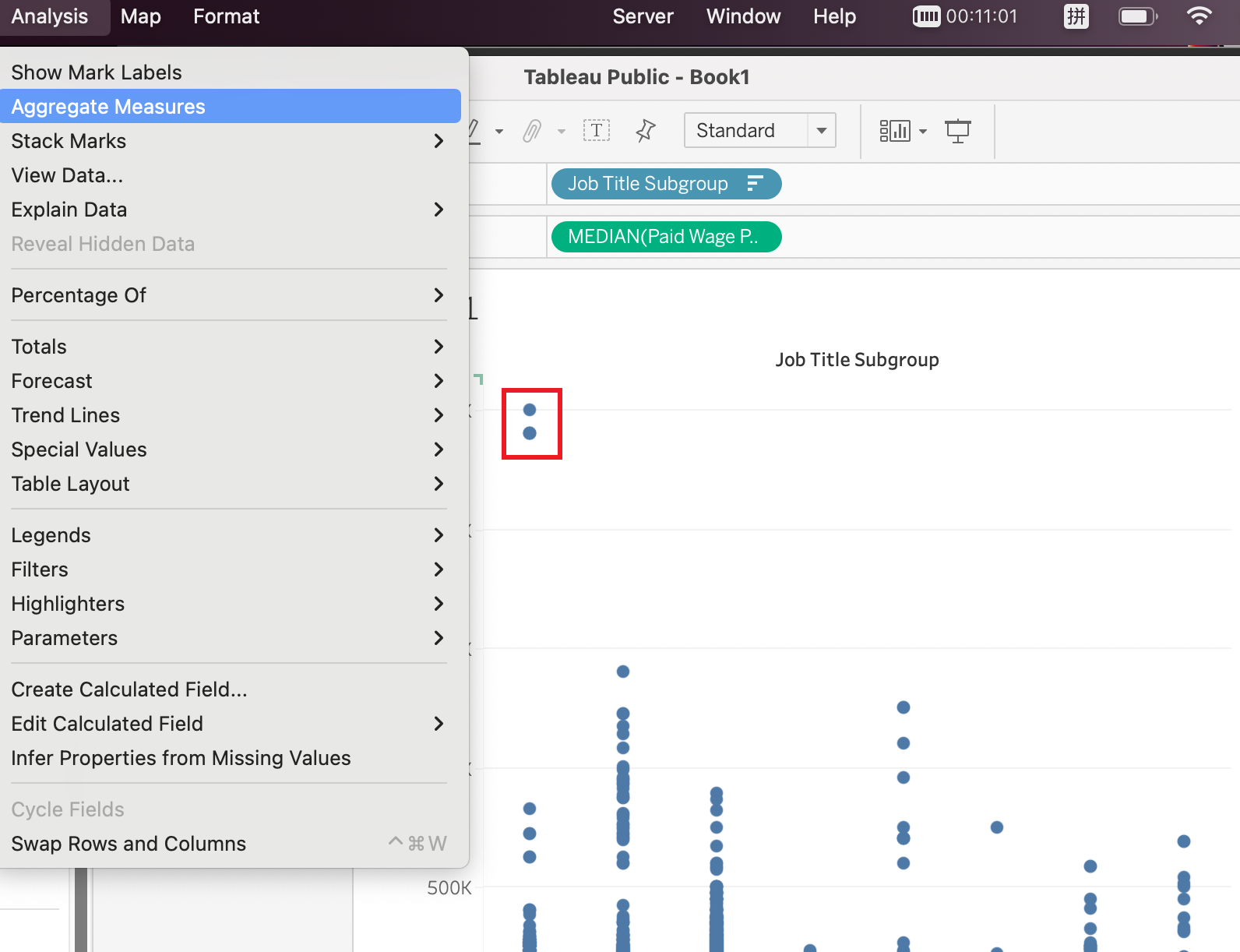
1 查看异常值
框选异常数据后右键单击,选择 View Data 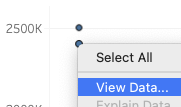
可以查看到异常值对应的信息 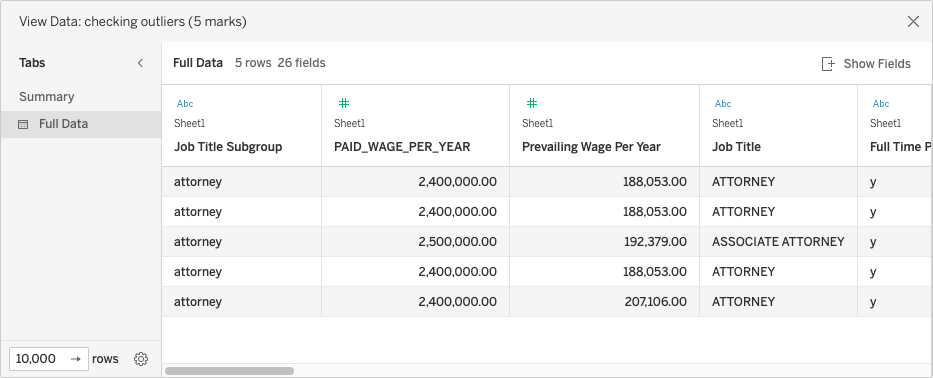
2 去除异常值
两种方法通过 Filter 去除异常值
M1: 限制数据范围,去除过大的数据
- 将数据拖入 Filter 框,并在弹出的窗口中设置范围
- 限定范围后数据变得好看很多,可以通过右键单击左侧红框,并选择 Show Filter 从而调出右侧红框,实现快速调节范围
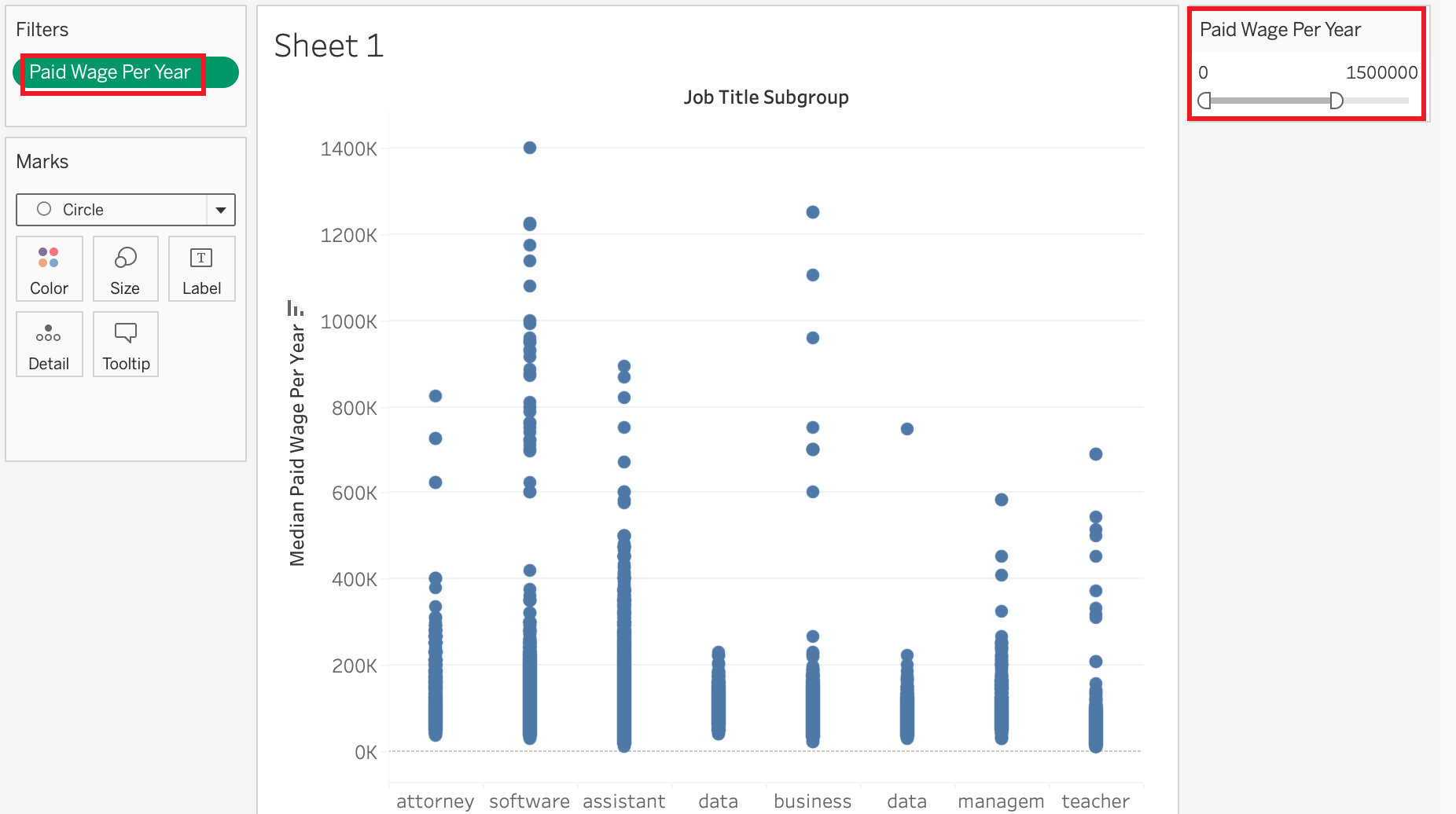
M2: 将异常数据与其他数据划分为两组
- 首先将一个类似主键的属性(e.g. Case Number)拖到 Detail 框
- 再框选异常数据,右键单击并在 Group 中选择 Case Number
- 可以看到在左侧属性栏以及 Marks Card 中新增了分类信息
- 将分类信息拖入 Filter Card,并右键单击打开 Show Filter,勾选 Other 类从而实现去除异常值
3 分析异常值
前提:已将异常值与其他值分成两类(使用上述的第二种去除异常值的方法)
比较异常值与其他值的统计值
- 首先筛选出异常值所在的 attorny 类
- 再将 Case Number (group) 拖入 Columns 栏
4 筛选和分组
例如想要查看某几个州 data 相关工作的平均薪资 (1) 创建分组 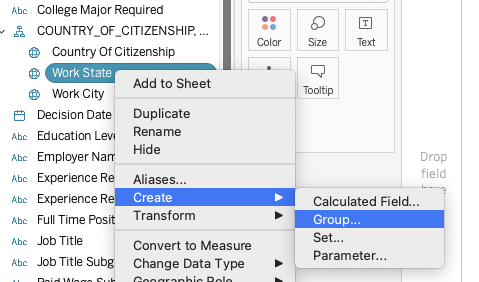
(2) 发现同一个州有两种命名方式,首先选择其中一个,点击 Group 并命名 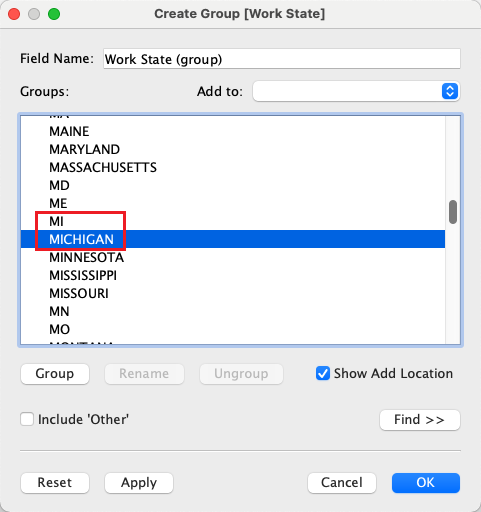
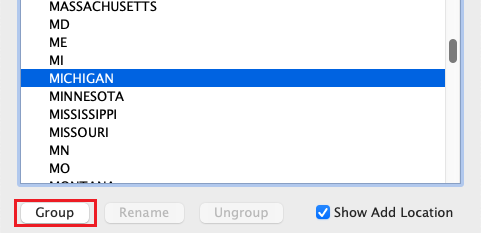
(3) 再将另一个拖进去,从而完成分组 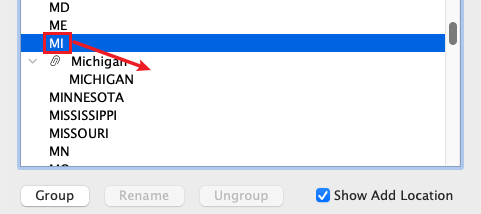
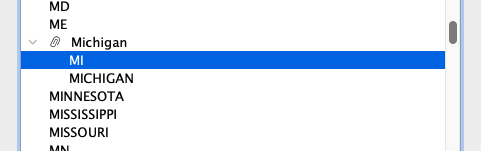
(4) 同理,完成其他目标州的分组。通过勾选 Include ‘Other’ 把其他未分组的数据都归入 Other 组 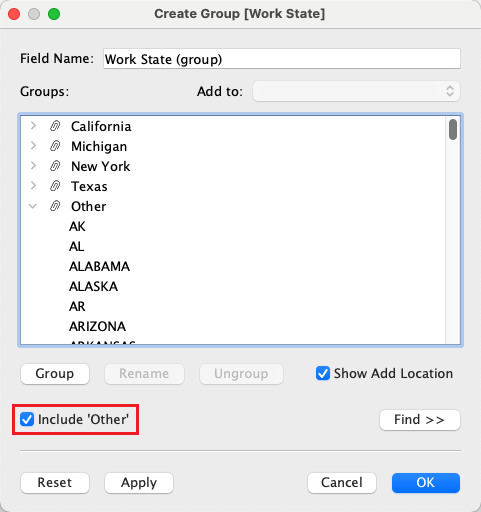
(5) 再通过一通操作
- 使用 Filter 筛选出目标州的数据
- 将需要绘制的信息拖入 Columns & Rows
- 将 Job Title 拖入 Color 框以区分颜色
- 在左下角框内,把与 Data 相关的工作拖到上边
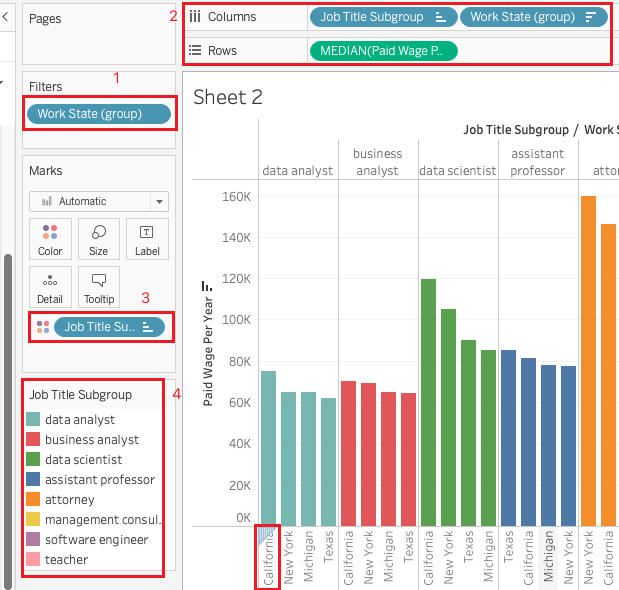
Document Information
- Author: Zeka Lee
- Link: https://zhekaili.github.io/wiki/tableau/
- Copyright: 自由转载-非商用-非衍生-保持署名(创意共享3.0许可证)